图文详解gpt分区安装win764位系统方法
- 2018-11-20 17:36:00 分类:win7
安装win7系统的方法有很多种,但是有些朋友因为系统分区是gpt格式的,所以不知道怎么安装win7系统了,其实gpt安装系统的方法也不难,下面就来看看小编是怎么操作的吧!
我们能在能够愉快的使用电脑是因为电脑上有操作系统的存在,操作系统可以说是电脑上的第一个软件,但是很多朋友不知道怎么安装系统,下面小编就以gpt分区安装win7系统为例来跟大家讲解安装系统的方法。
gpt分区安装win7系统方法
1.首先制作好u盘启动盘,推荐使用装机吧u盘启动盘,具体制作方法可以百度搜索一下。
2.重启电脑,按键盘上的F18或Del键进入BIOS(不同的电脑进入的方式也不一样,具体可以百度),在Security下,关闭Secure Boot,设置为Disabled。
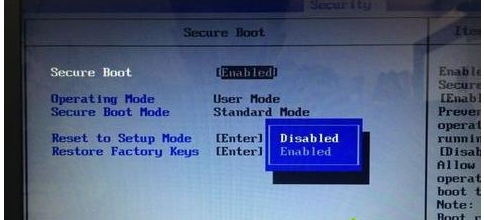
安装win7示例1
3.在Exit选项下找到OS Optimized Defaults,回车设置为Disabled或Other OS。
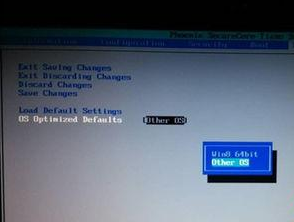
安装win7示例2
4.接着切换到在Boot选项下,设置CSM为Enabled,将Boot Mode选择UEFI,按F10键保存。
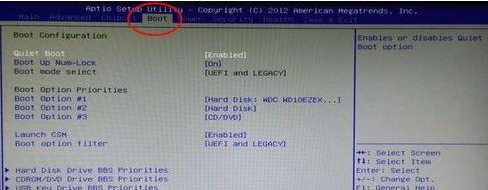
gpt分区安装win7示例3
5.插入制作好的u盘启动盘,按键盘上的f12键,选择u盘pe进入。
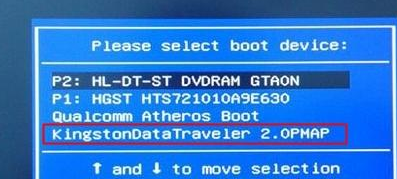
安装win7示例4
6.进入pe系统后,运行桌面上的装机工具,勾选win7镜像,然后将目标分区选择c盘,点击安装系统按钮。
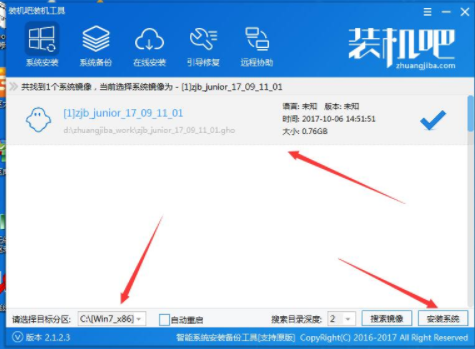
安装系统示例5
7.设置完毕后电脑进入ghost过程,耐心等待ghost完成。

gpt分区示例6
8.ghost完成后电脑重启,进入win7系统安装过程,在此期间您无需任何操作,耐心等待完成即可。
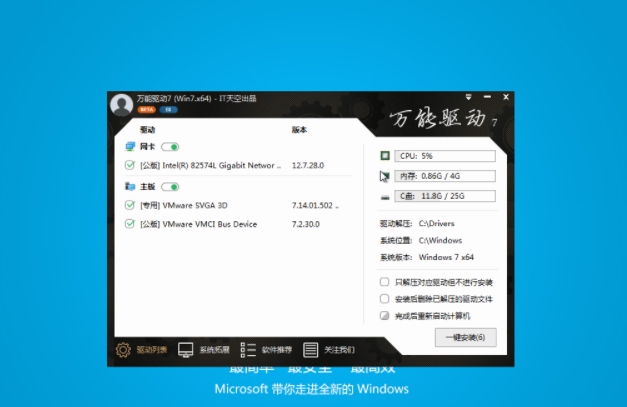
gpt分区安装win7示例7
9.一段时间的等待后win7系统安装完成,进入系统桌面。
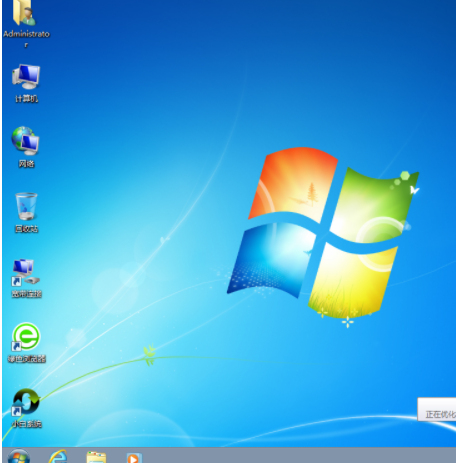
gpt分区安装win7示例8
以上就是gpt分区安装win7系统方法了,希望对您有帮助。