细说电脑不显示桌面图标怎么办
- 2018-11-21 13:12:00 分类:win7
电脑不显示桌面图标,该怎么办,是什么原因造成的呢?其实导致电脑不显示桌面图标的原因通常都是由于程序损失造成的,那么具体又该如何解决这问题呢?稳住,别慌,小编这就来将解决电脑不显示桌面图标的方法来告诉大家伙。
小伙伴们,你们知道电脑不显示桌面图标的解决方法吗?你们要是不知道的话,那么问小编我那就算是问对人了,因为我得手头上正好有你们想要知道的答案,不多说了现在小编就来将解决电脑不显示桌面的方法来告诉你们。
第一种情况:电脑桌面上没有任何图标,但下面的任务量还在而且鼠标可以使用右击;
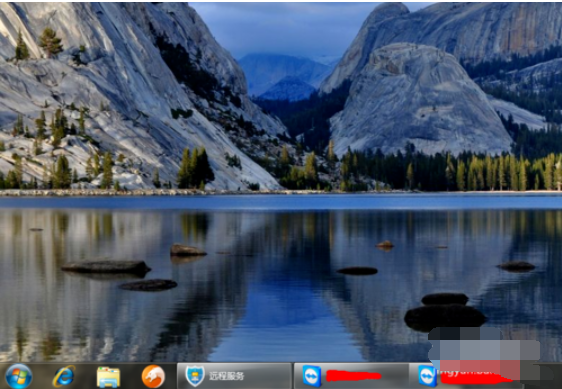
电脑不显示桌面图标示例1
右键点击桌面的空白处点击“查看”之后点击“显示桌面图标”
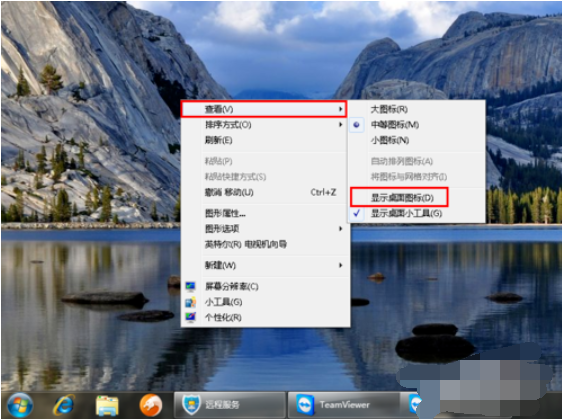
桌面图标示例2
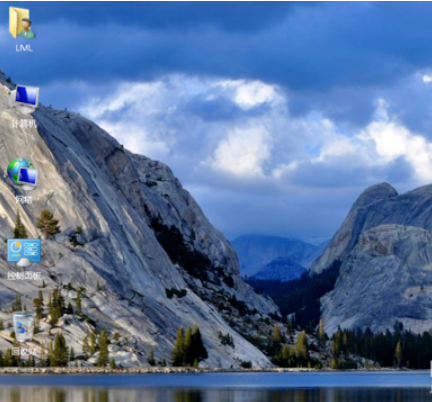
电脑不显示桌面示例3
第二种情况:所有桌面图标都失踪了,连任务量都没有了,鼠标也无法右击了;
故障见下图
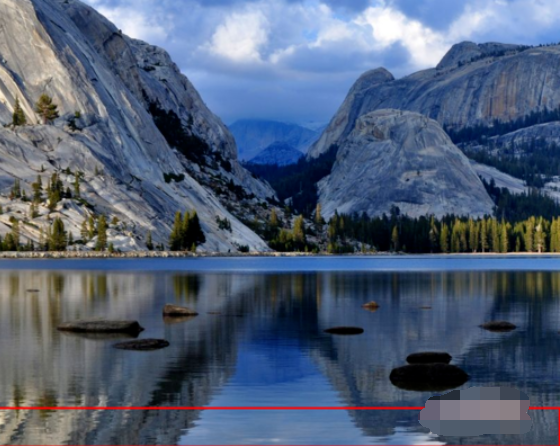
电脑不显示桌面图标示例4
1,首先我们使用组合键“ctrl键+alt键+delete键”调出“任务管理器”
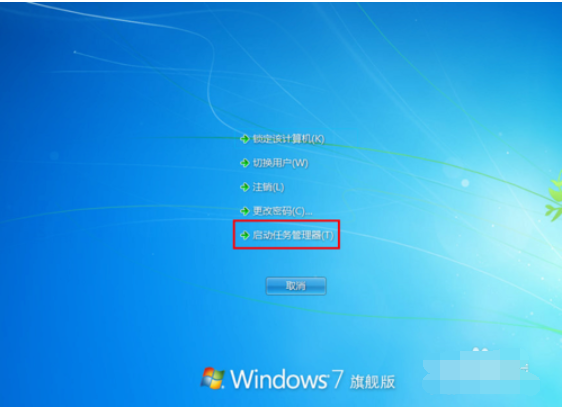
电脑不显示桌面示例5
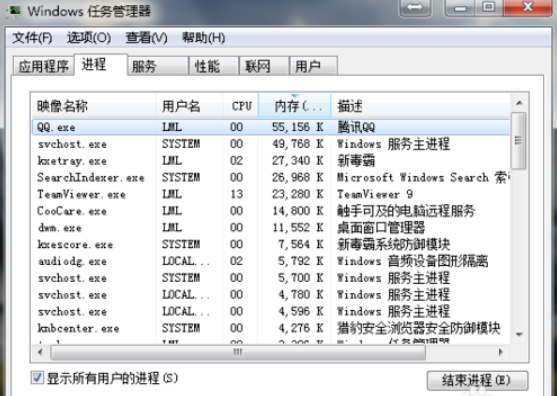
桌面图标示例6
2,点击“文件”选择“新建任务(运行)”
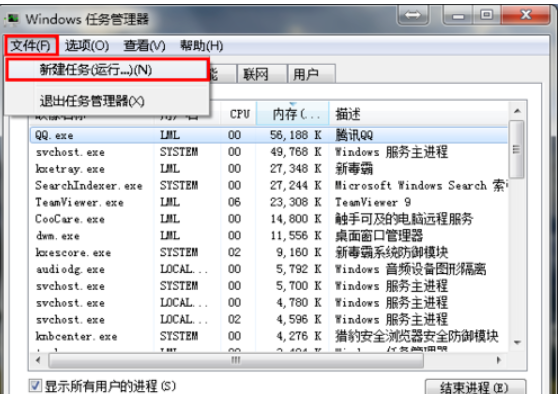
电脑不显示桌面图标示例7
说明:此为桌面进程,控制桌面所有图标和任务栏的显示;
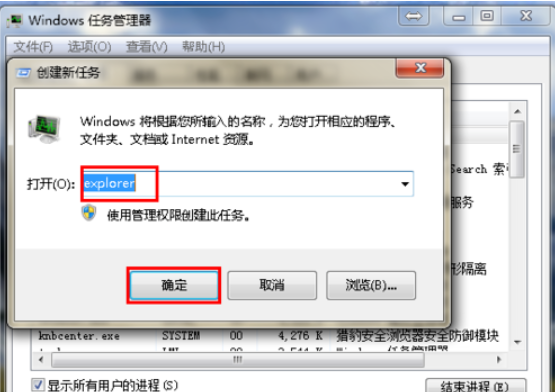
电脑不显示桌面示例8
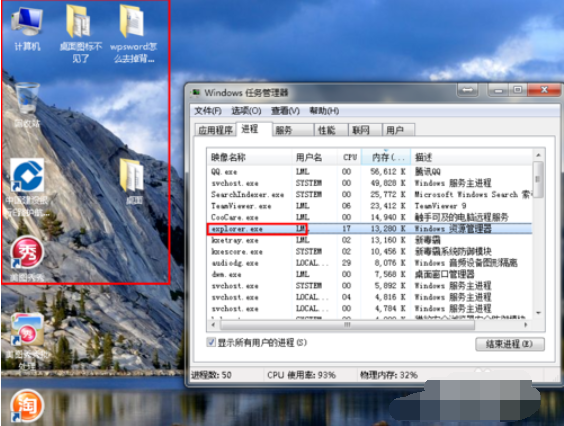
电脑示例9
第三种情况:很多用户才安装完系统发现桌面上只有一个回收站;

桌面图标示例10
1,我们右键点击桌面的空白处选择“个性化”或者点击开始菜单,在搜索框中输入图标进行搜搜;
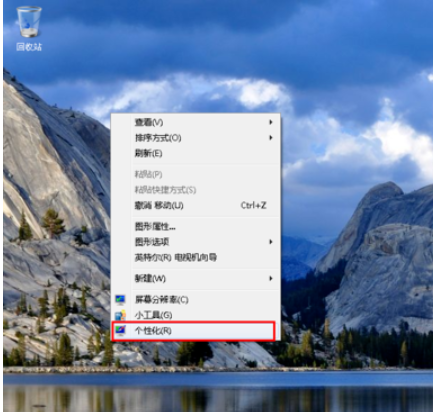
电脑示例11
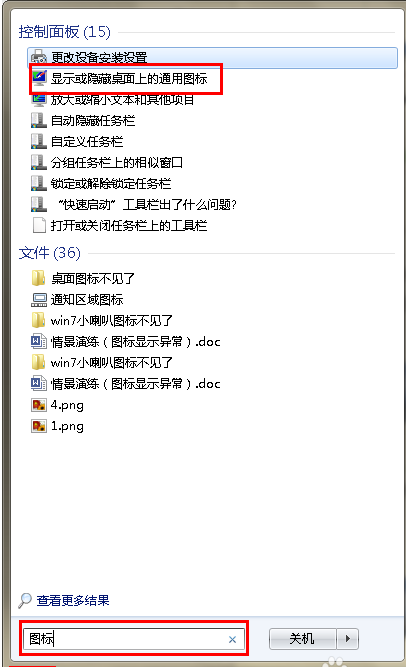
桌面图标示例12
2,在点击右上角的“更改桌面图标”,之后在将我们所需要的图标前面的勾选上,点击“确定”之后
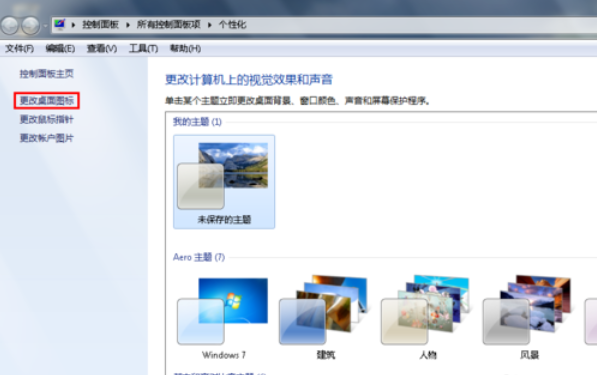
电脑不显示桌面示例13
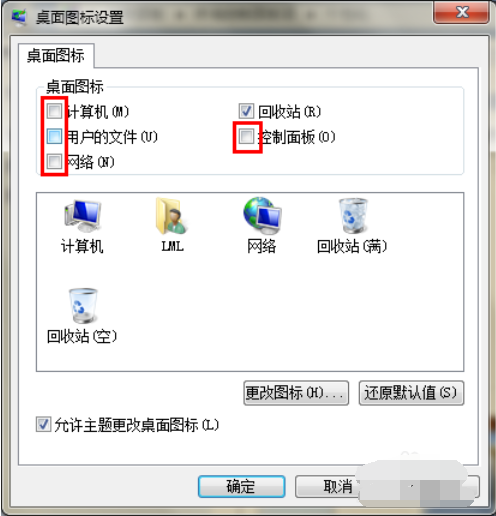
桌面图标示例14
3,这样图标又回到我们的桌面上了。
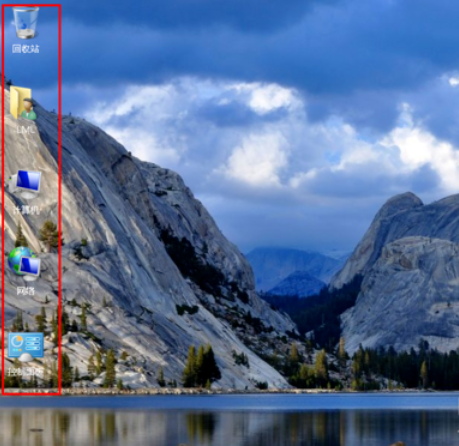
桌面图标示例15
以上就是解决电脑不显示桌面图标的方法了。