手把手教你win7如何更改文件路径
- 2018-11-26 13:12:01 分类:win7
win7修改桌面文件夹路径,小伙伴你们知道吗?我们要是将下载的文件放置在桌面的时间,要过久的话,然而桌面的文件也都是占用C盘空间,可要是导致系统运行速度缓慢的话,该怎么办呢?其实我们是可以就行修改桌面保存路径,将桌面改到其他的盘中,这样就能缓解系统的压力了。建议小伙伴们都行动起来,将桌面更改为其他盘吧。
其实说了也不怕你们笑话,我以前对这个方面的知识也都是属于一片空白的,后来也都还是在我朋友的一番科普之下,这才知道了一二。所以今天小编就再来将我所知道的来分享给小伙伴们哈~
准备说明:
1,首先定位到“桌面”文件,双击“我的电脑”→进入“C盘(系统盘)”→点击“用户(或Users)”
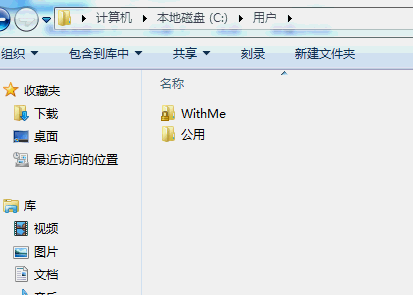
win7更改桌面文件路径示例1

win7更改桌面文件路径示例2
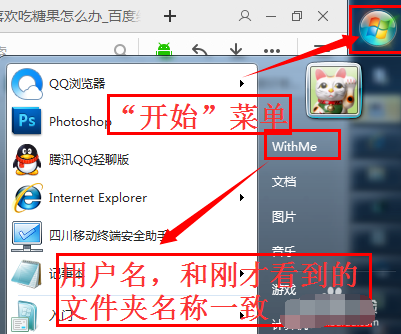
win7更改桌面文件路径示例3
注册表修改:
1,首先打开注册表:
“开始”→“运行(搜索框)”→输入“regedit”启动注册表
(快捷键:Win(键盘上有windows图标)+R)
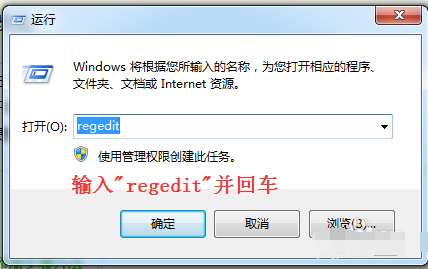
win7示例4
2,依次定位路径:“HKEY_CURRENT_USERS”→“Software”→“Microsoft”→“Windows”→“Current Version”→“Explorer”→“User Shell Foloders”,找到“Desktop”并双击,修改确认之后关闭注册表便可。
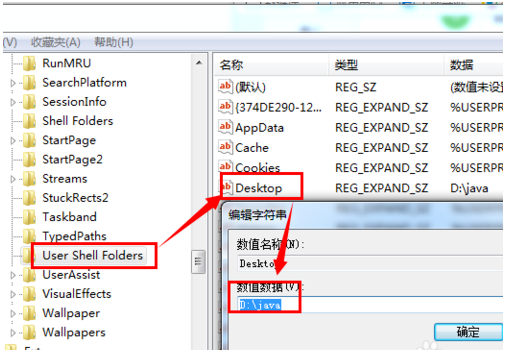
win7示例5
1,搜索关键字“桌面路径更改工具 绿色 收藏”找到后下载工具:
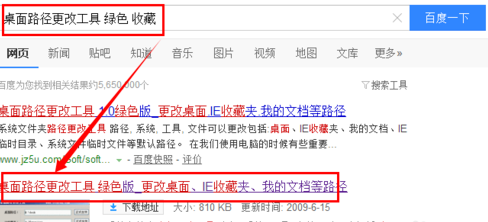
win7桌面路径示例6
2,工具可修改多种类型的路径,第一项则是修改桌面路径,在输入框内填入要更改的目标路径,点击“正式生效”,立竿见影。
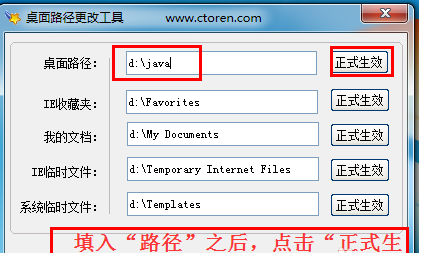
win7示例7
以上就是win7修改桌面文件夹路径的操作步骤啦~