主编教您电脑开机无法进入系统怎么办
- 2018-11-28 13:12:01 分类:win7
最近有位小伙伴向小编反映到,自己的电脑在开机后不知为何显示:我们对给您带来的不便非常抱歉,但是windows没有成功启动。这或许是因为最近的硬件或软件的更改造成,辣么,该如何解决电脑开机后进无法进入桌面这个问题呢?今天小编就来将电脑开机开不了系统的方法来带给大家伙。
电脑开机无法进入系统怎么回事呢?该如何解决电脑开机无法进入系统这个问题呢?下面小编就来给大家详细的介绍一下电脑开机无法进入系统的解决方法。
1,就在桌面上点击右键,查看,显示桌面图标。这样,桌面上的图标就会出现了。桌面功能也就正常了

电脑示例1
2,按住键盘上的esc、shift、ctrl这三个键,这三个键要同时按。这时候系统没问题的话应该会出现任务管理器

无法进入桌面示例2
3,点击任务管理器的左上角的应用程序选项

电脑示例3
4,在应用程序选项中点击程序右下角的新任务按钮
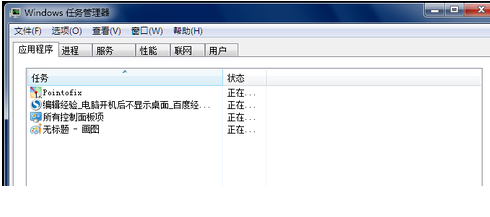
电脑开机进不了系统示例4
5,在创建新任务的输入框中输入“explorer”,然后点击:确定

电脑开机进不了系统示例5
6,此时应该会出现桌面以及任务栏
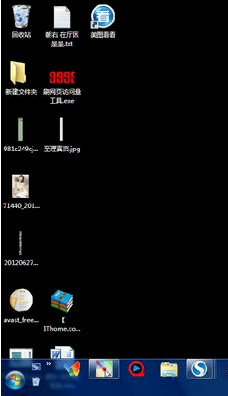
无法进入桌面示例6
病毒原因的解决办法:
有可能是病毒的原因致使开机不显示桌面。
1,重新开机,然后一直不停地按键盘上的F8键进入安全模式。
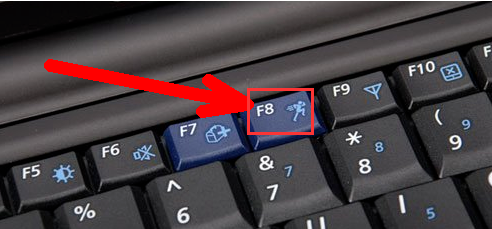
无法进入桌面示例7
2,选择进入安全模式
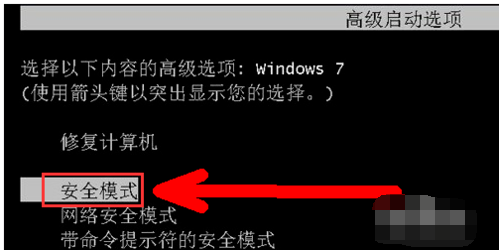
开机无法进入系统示例8
3,进入安全模式之后应该会出现界面,因为病毒文件无法在安全模式下运行

电脑开机进不了系统示例9
4,打开电脑上安装的杀毒软件,有些软件在安全模式下不能工作,但是一些装机必备的安全软件可以在安全模式下工作,打开之后进行杀毒
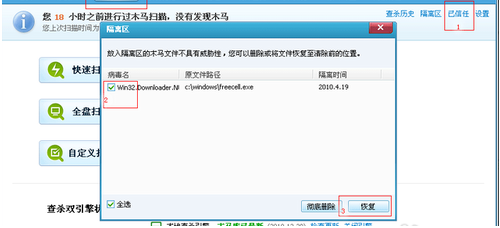
开机无法进入系统示例10
5,杀毒完成后重新启动电脑
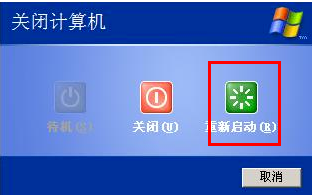
无法进入桌面示例11
6,系统本身的原因的解决办法:
一般在开机时不停地按上下键然后选择进入还原程序开始还原。还原后自动重启进入桌面
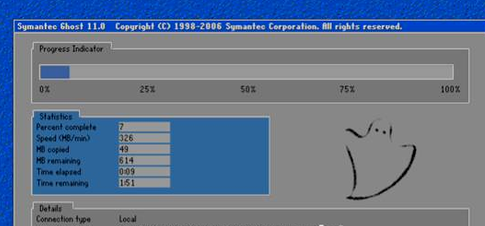
开机无法进入系统示例12
7,系统自身的还原,开机按F8进入安全模式之后进行系统的还原

无法进入桌面示例13
8,选择进入还原选项

电脑示例14
9,选择还原点

开机无法进入系统示例15
10,重新安装操作系统。此过程不再赘述

无法进入桌面示例16
以上就是解决电脑开机进不了系统的方法啦。