大神教你安装win7系统
- 2018-11-29 14:18:02 分类:win7
有使用过“小白一键系统重装”制作工具来安装过win7系统吗?该工具适合普通的用户以及不知道如何安装win7系统的新手。没有使用过的朋友来看看,下面就给你们讲用使用该工具的一键装机安装win7系统的方法。
网上的一些一键装机安装win7系统不是步骤多,就是太复杂,要么就是实现不了安装win7系统,鉴此,为了安装的迷糊新手少走弯路,下面就向你们演示由一款一键装机启动工具来安装win7的教程。
U盘安装win7系统图文教程
网上搜索并下载“小白一键重装系统”。
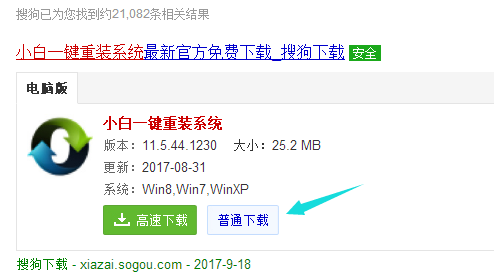
一键示例1
安装完毕之后,将其打开,在上选菜单中,选择一键装机,然后点击系统重装。
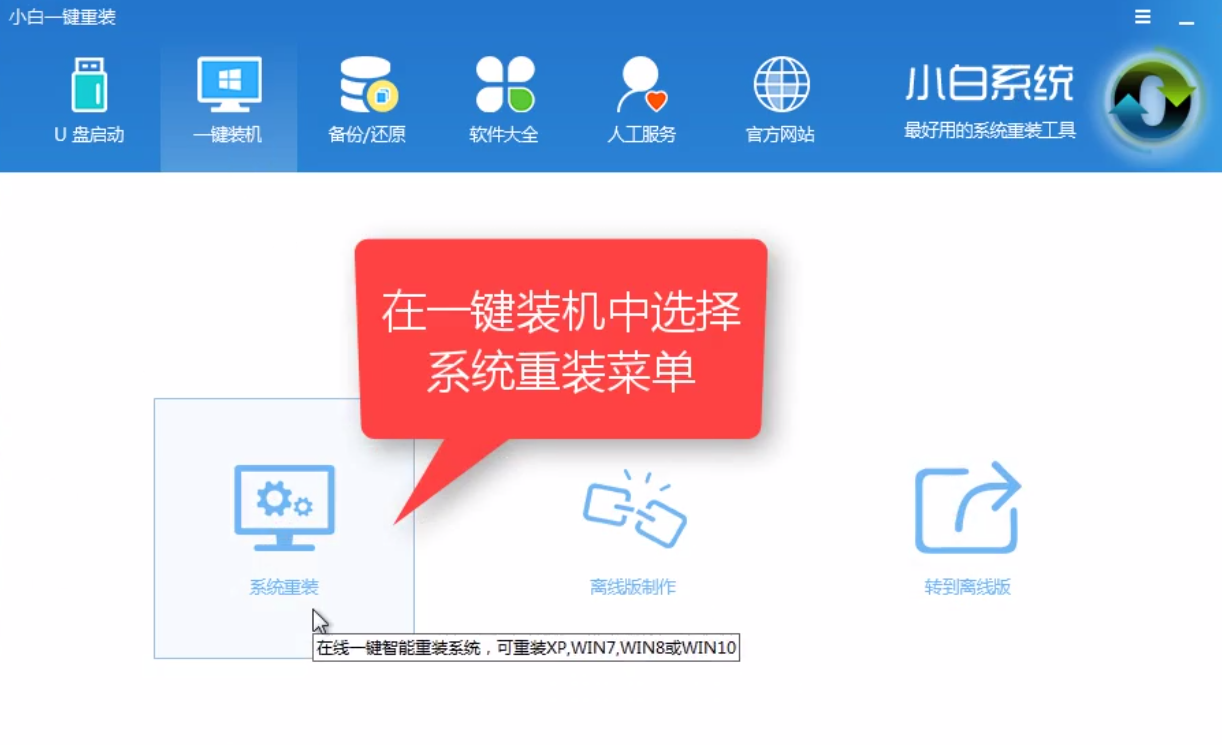
一键示例2
然后,自动检测硬盘状态。
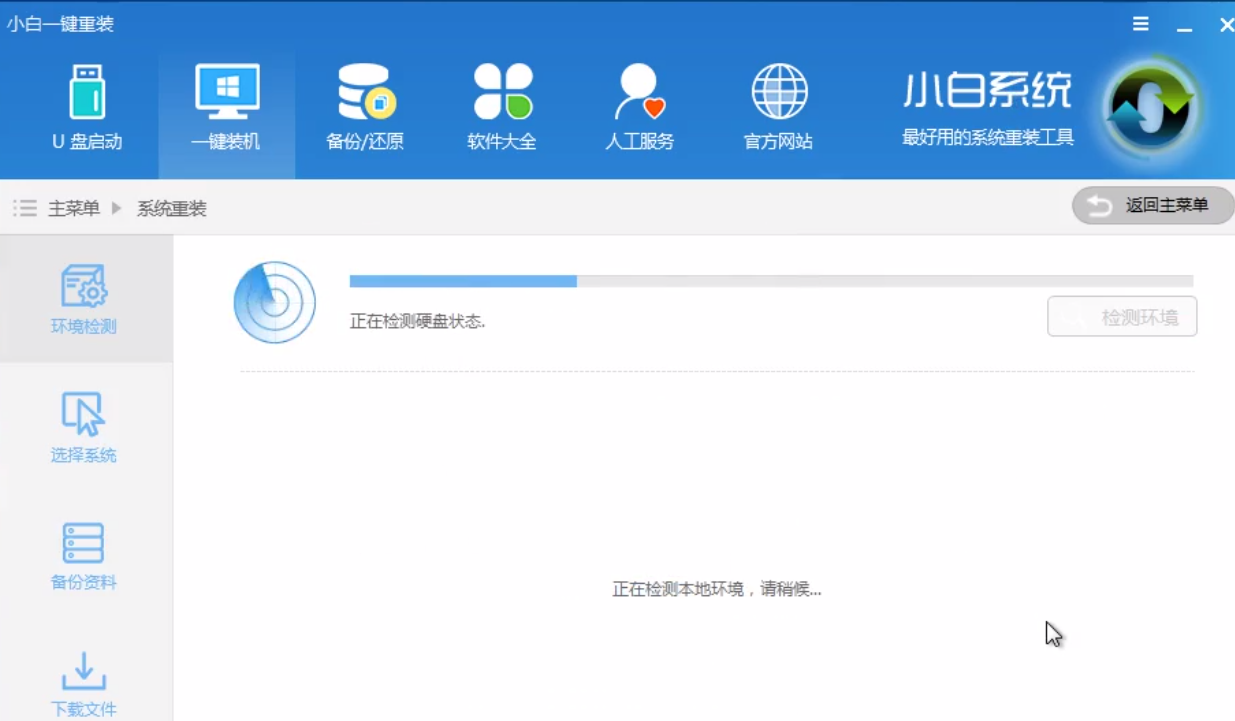
一键示例3
扫描完毕后,点击下一步。
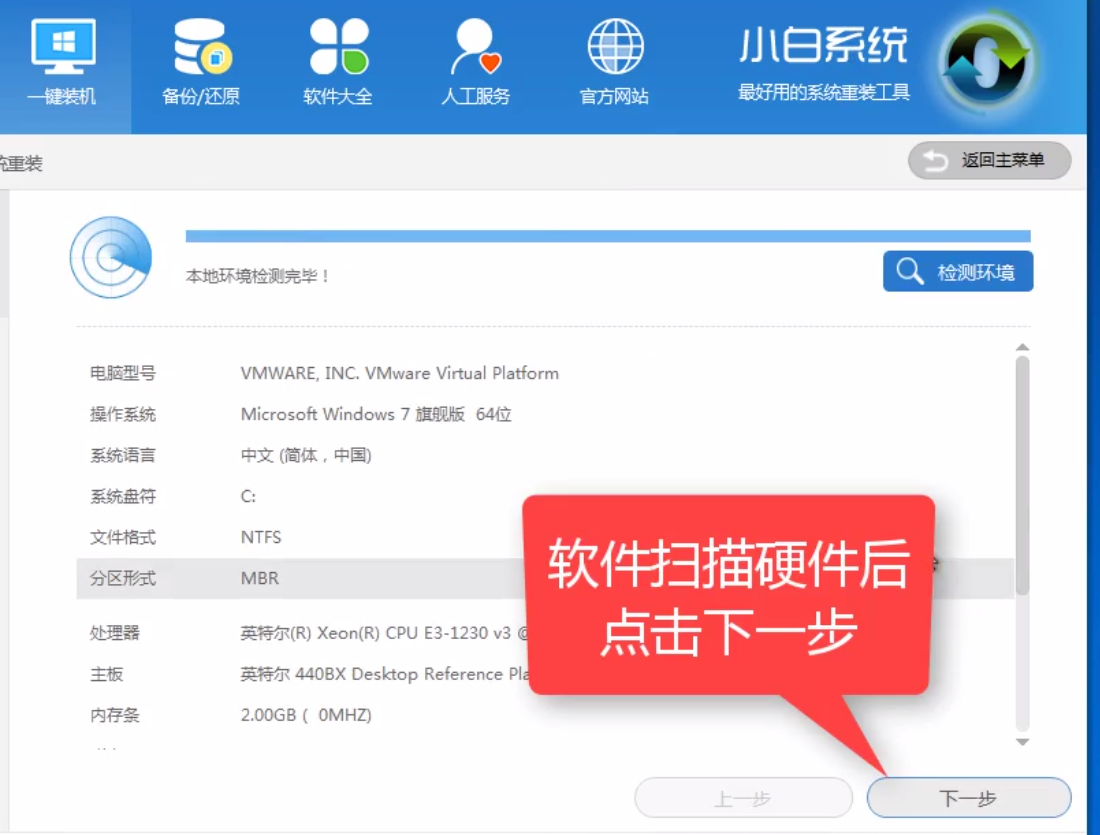
一键示例4
在弹出的对话框中,我们点击“确定”。
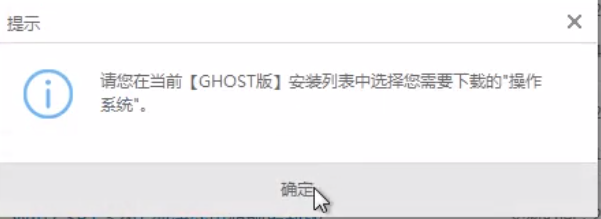
一键示例5
然后再系统菜单中,选择win764位。
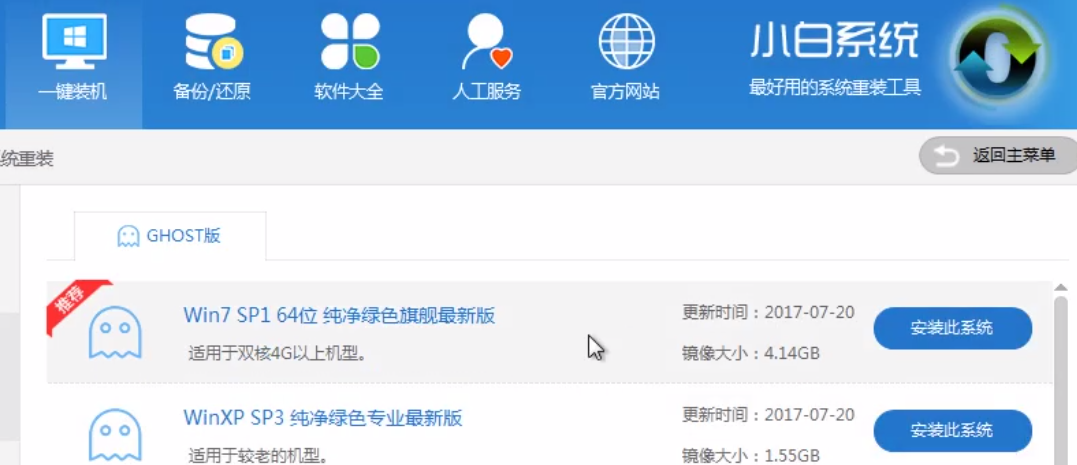
一键示例6
也可以,单独下载系统保存到想要保存的位置去。
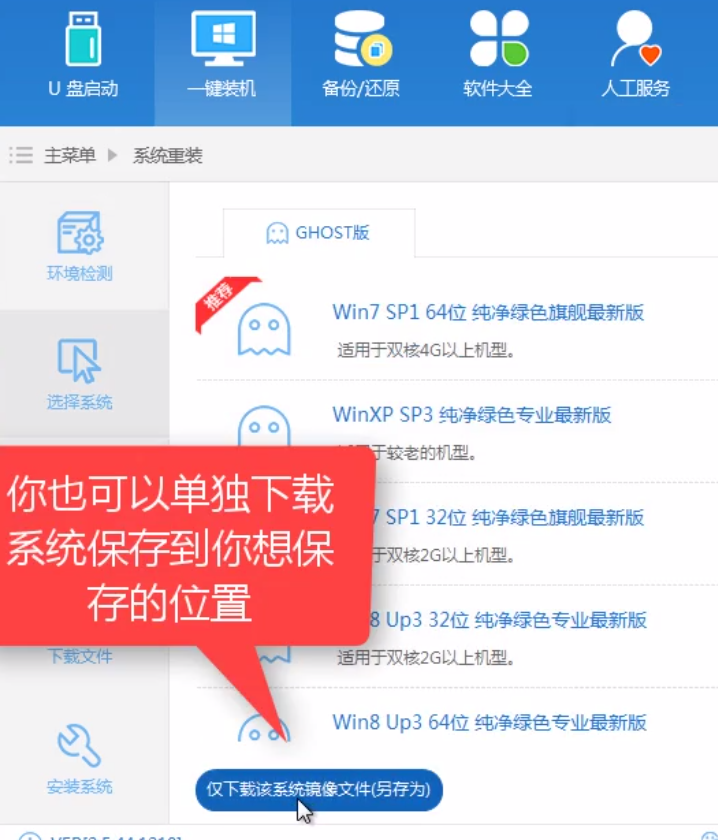
一键示例7
点击“仅下载该系统镜像文件”,然后选择路径。
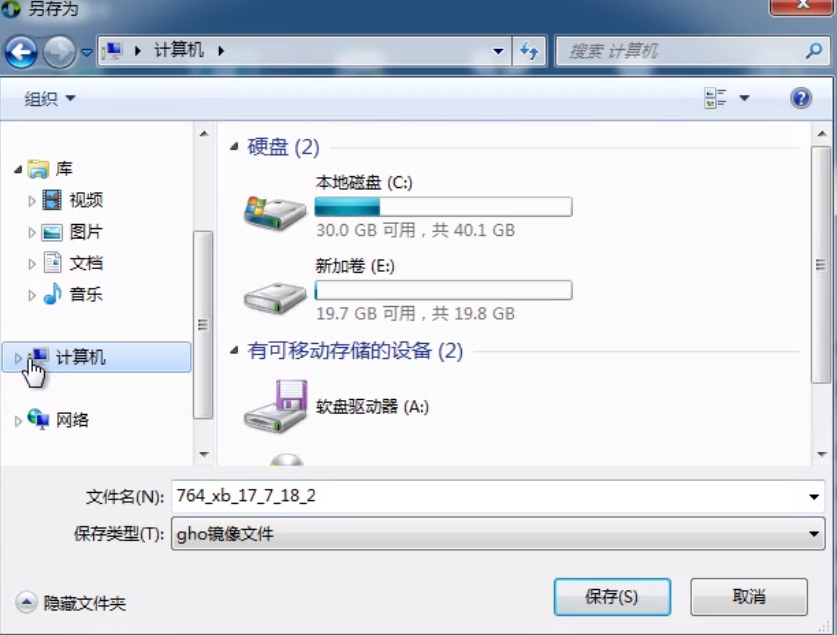
一键示例8
点击“安装此系统”,开始下载安装。

一键示例9
安装系统前,可以选择备份相关资料。
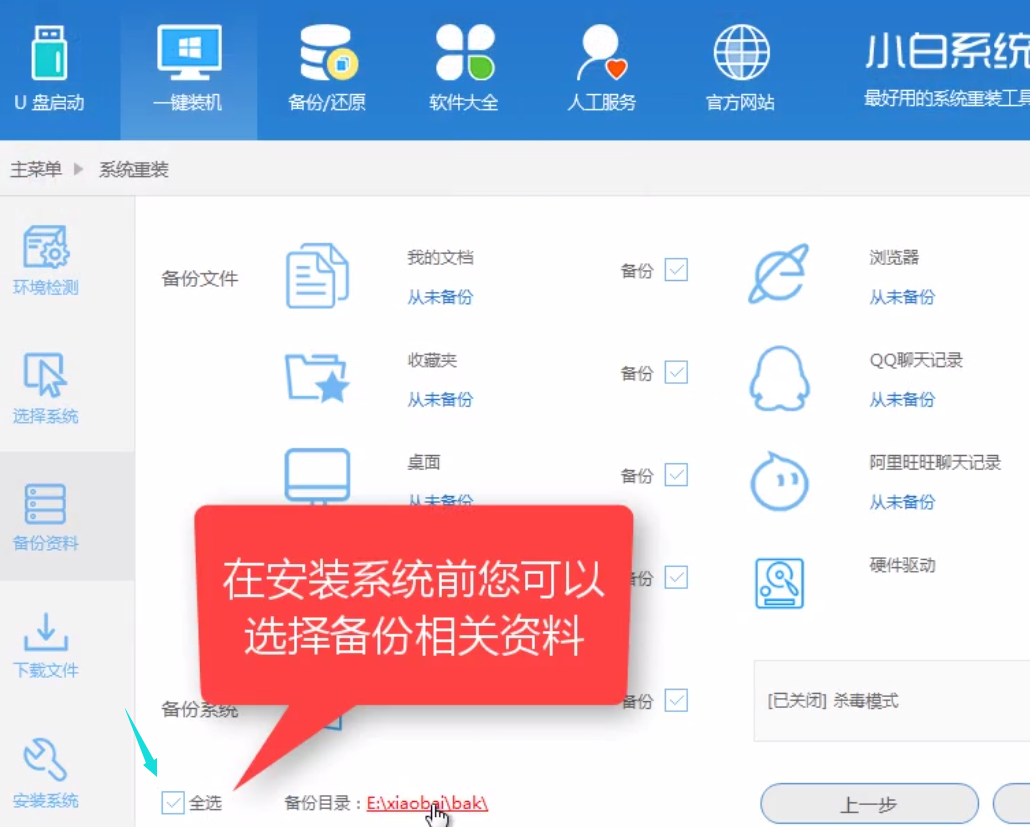
一键示例10
确定后,点击下一步,开始下载系统。
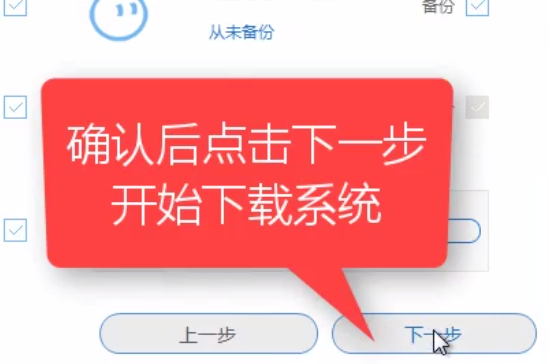
一键示例11
在弹出的对话框中,点击“安装系统”。
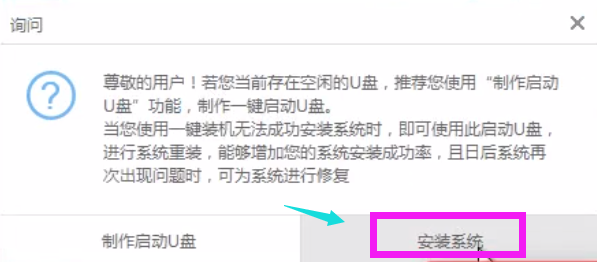
一键示例12
程序开始下载系统,耐心些等待。
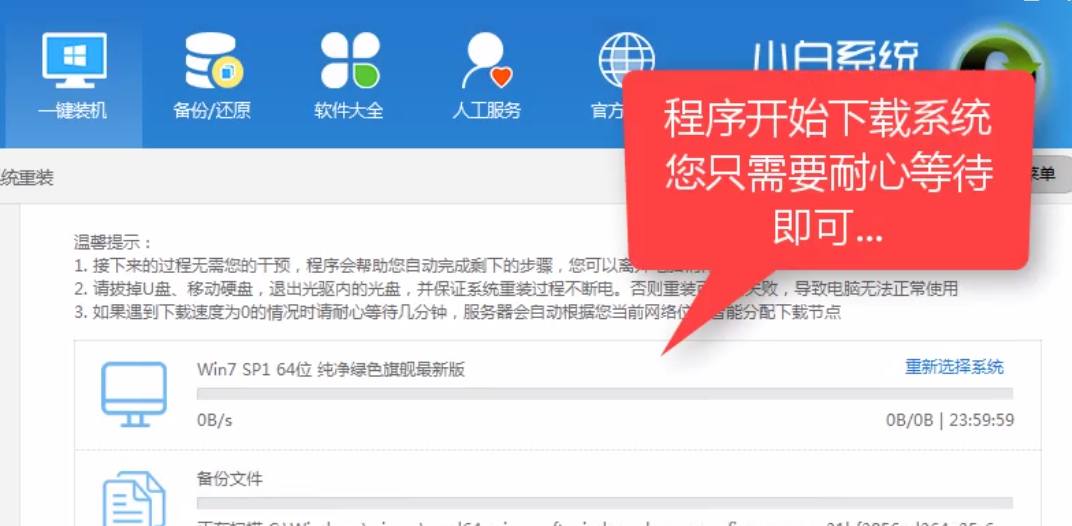
一键示例13
下载完毕后,开始部署。
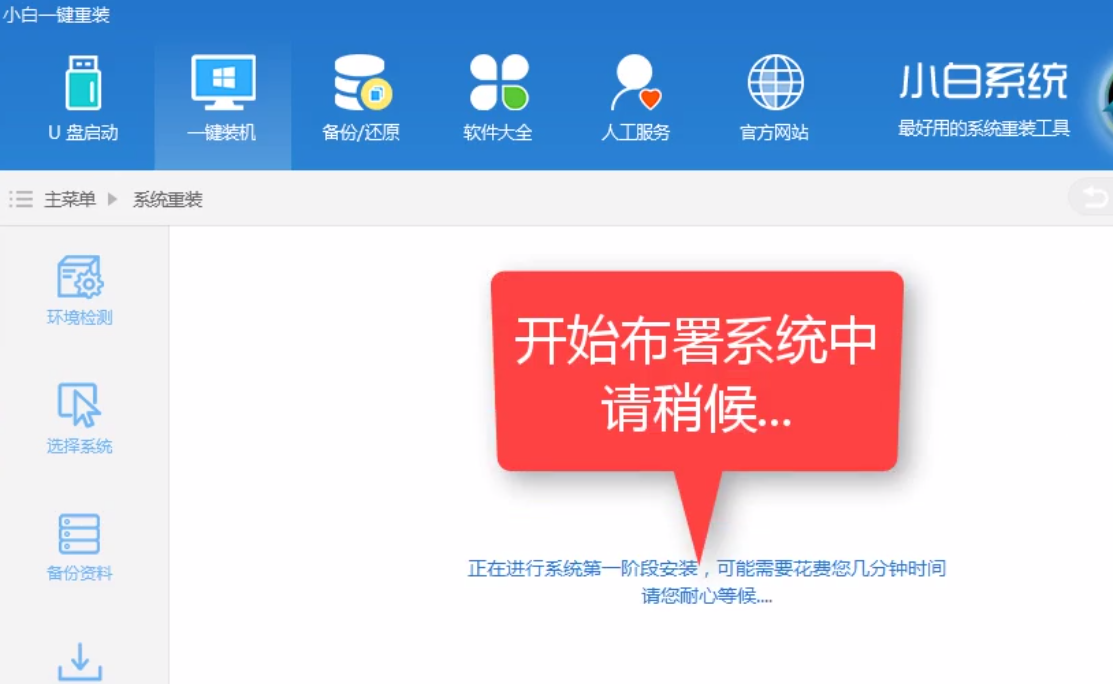
一键示例14
点击“立即重启”,可以开始安装了。
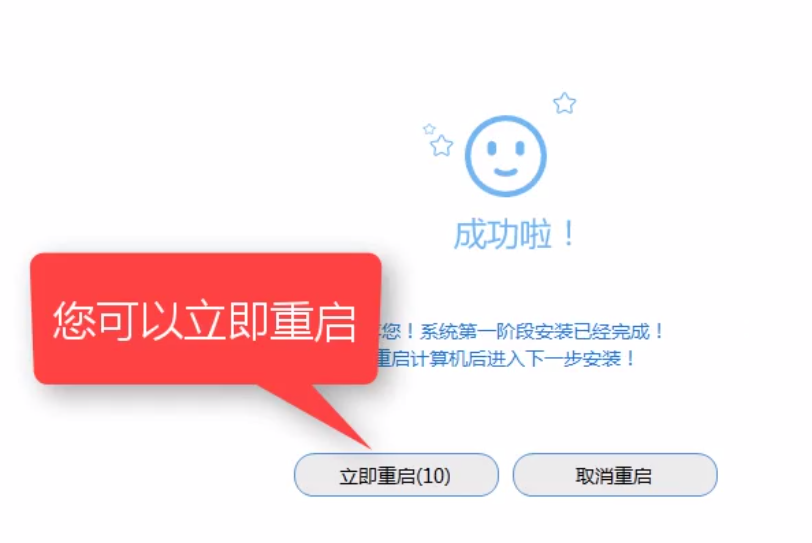
一键示例15
系统注销中

一键示例16
按快捷键进入启动的操作系统,我们选择第二个,回车。
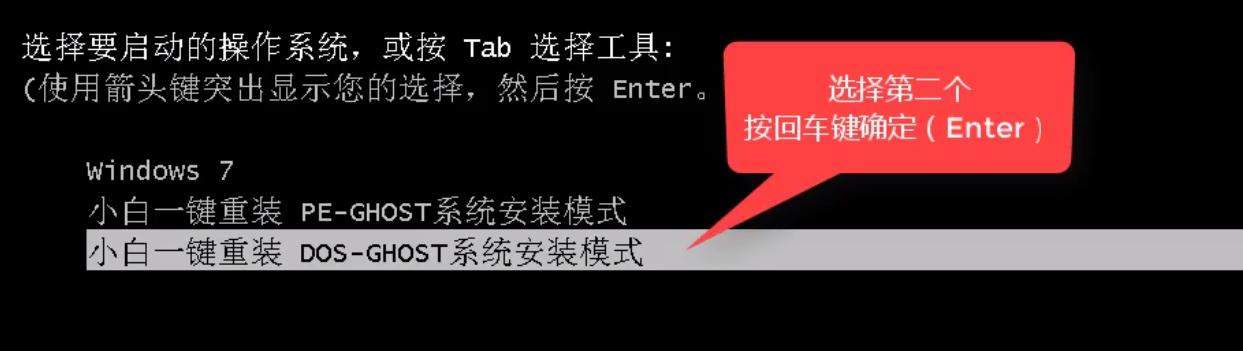
一键示例17
系统进入部署中,稍等。
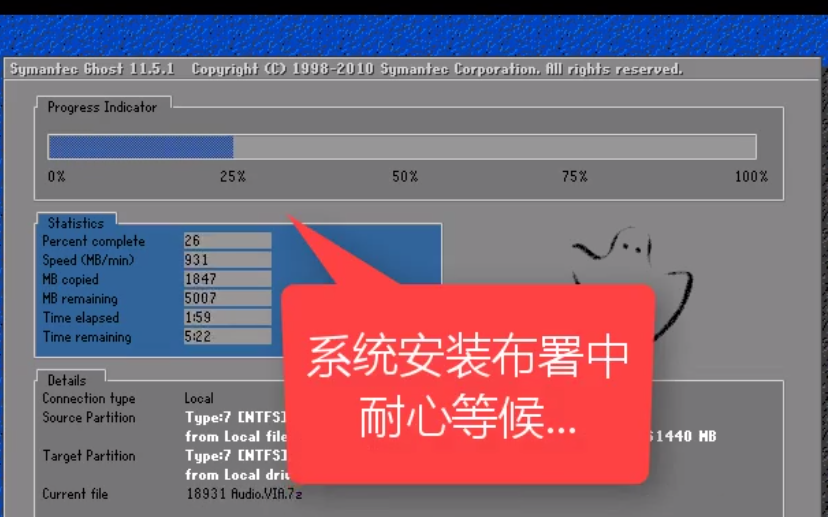
一键示例18

一键示例19
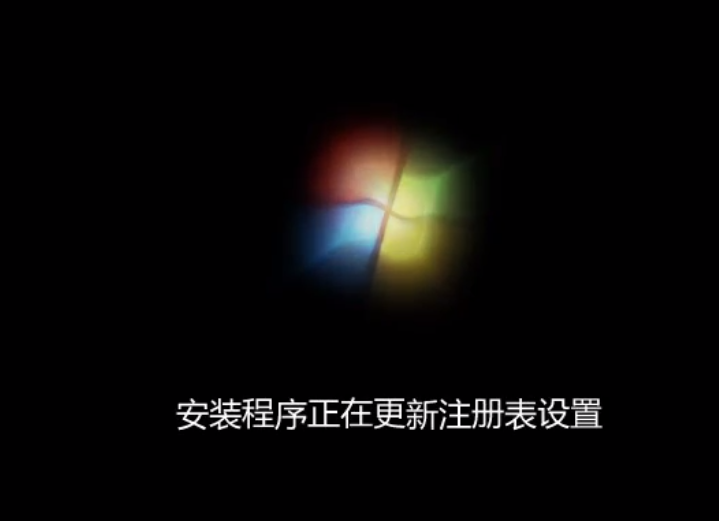
一键示例20
安装程序正在安装设备。

一键示例21
在弹出的对话框中,我们选择“是”
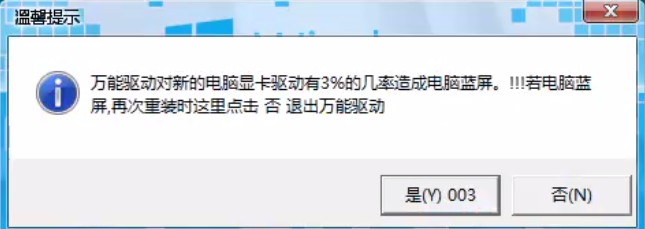
一键示例22
万能驱动正在运行,稍等。
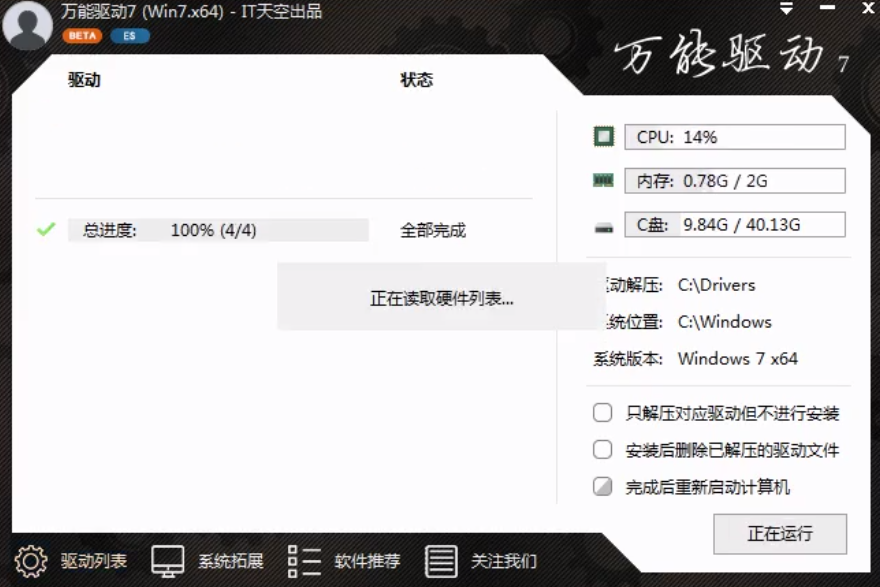
一键示例23
系统安装成功,进入桌面。

一键示例24
进入系统win7,安装完毕。

一键示例25
以上就是一键装机安装win7的操作安装步骤了。