为你解答电脑无线网络连接不上怎么办
- 2018-12-01 15:24:03 分类:win7
现在笔记本的使用越来越广泛,出现的问题也越来越多。很多朋友就遇到了笔记本电脑连不上网络的情况,这是怎么回事呢?有什么解决方法吗?下面,小编就带你们一块儿寻找解决方法
电脑连不上无线网怎么办呢?我们经常会遇到这种问题,无线网络不稳定,密码变了都有可能造成电脑连不上无线网。但是这两种问题排除以后仍然连不上网怎么办呢?别着急,看看下面的方法能不能帮到你吧
1、首先,检查电脑上面的wifi开关是否打开,有些电脑会有2个开关,一个在电脑侧边上,一个是通过键盘实现开关,一般如果这两个开关未打开,无线网络会显示X号,在确认这两个开关都处于打开状态后,再次尝试联网。
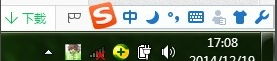
电脑无线网络连接不上示例1

电脑连不上无线网示例2
2、如果右下角网络图标显示如下,那么再检查一下无线网卡情况。在我的电脑上单击右键——设备管理器——网络适配器,看网卡驱动是否良好。
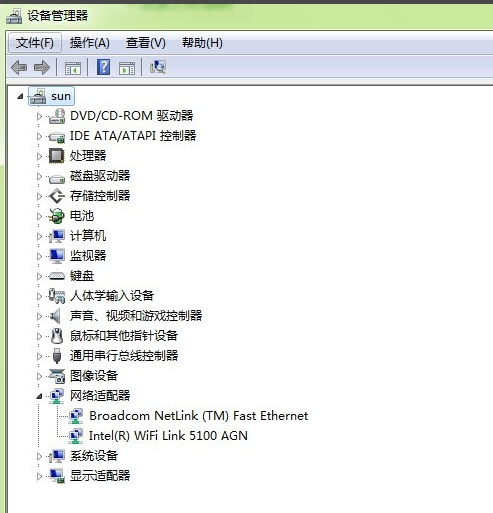
笔记本网络连不上示例3
3、如果无线网卡未启用或者未安装驱动的话,就启用无线网卡或者安装一下无线网卡驱动,无线网卡驱动可以下载后拷贝安装。

无线网络示例4
4、如果以上都无问题,还是无法连接wifi网络的话,那么可以把wifi密码重新输入一次连接试试。方法就是在无线网络信号上面单击右键——属性。然后重新输入密码,再次连接。
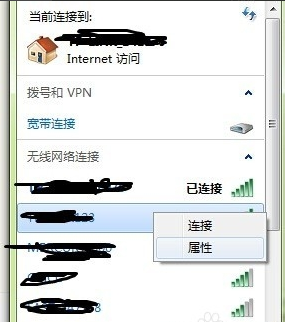
笔记本网络连不上示例5
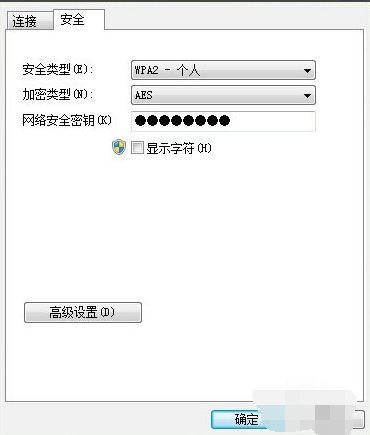
笔记本网络连不上示例6
5、也可以将连接不上的无线网络从网络中删除,重新搜索尝试连接。方法如下,首先是打开网络和共享中心。
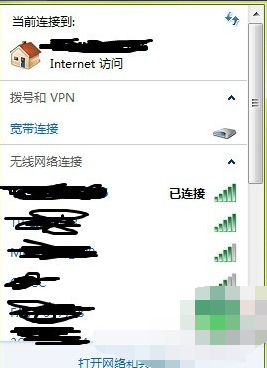
电脑无线网络连接不上示例7
6、之后,点击管理无线网络。
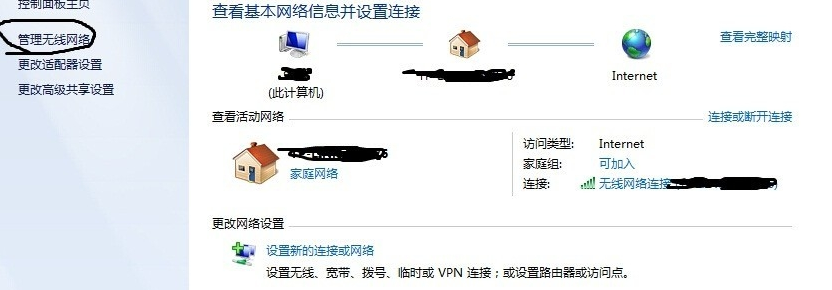
无线网络示例8
7、然后,这里会显示电脑之前连接过的wifi信号名称。
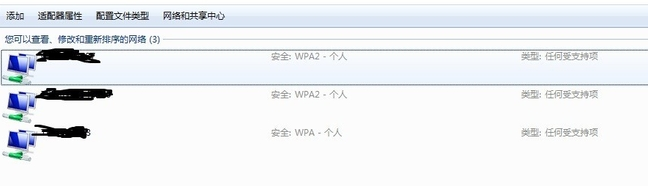
笔记本网络连不上示例9
8、在wifi信号名称上面单击右键——删除网络。
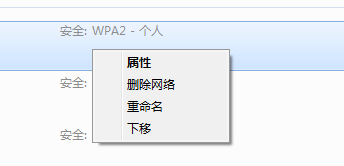
电脑无线网络连接不上示例10
9、然后这个网络就会从你的电脑中删除,你可以重新搜素wifi信号,然后输入密码尝试连接。
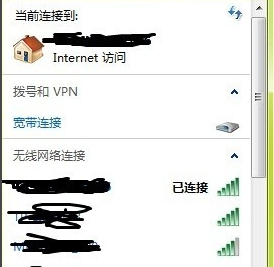
无线网络示例11