详解如何解决电脑运行速度慢
- 2018-12-05 14:18:02 分类:win7
最近位小伙伴私信小编说,自己在使用电脑的时候,莫名出现“计算机内存不足的提示”的提示,怎么回事呢?这种情况大多都是由于过多的应用程序,将内存容量耗尽了,从而出现这么样一个提示信息,而且电脑的运行速度也会应此而缓慢下来。
小伙伴们,你们知道该如何解决电脑的运行速度慢这个问题吗?不知道的也都没有关系哦,因为,今天小编就来将进行解决电脑运行速度慢的方法来带给大家伙,一起往下来看看吧。
查看电脑内存的使用情况:
1,平时大家可以在系统的任务栏空白区域点击鼠标右键,然后选择“任务管理器”选项,如图所示
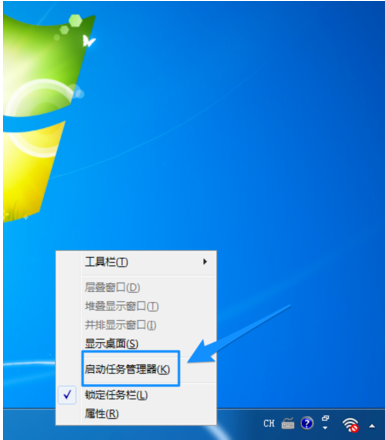
电脑运行速度慢示例1

电脑示例2
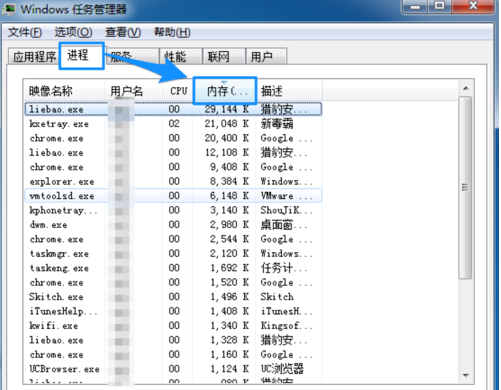
提示电脑速度示例3
减少开机启动项:
1,可以借助当前流行的一些电脑卫士类软件,如金山卫士、360安全卫士、以及电管管家等软件,优化开机的速度。一来是可以提升开机进入系统的速度,二是可以减少一些应用程序对内存的占用。
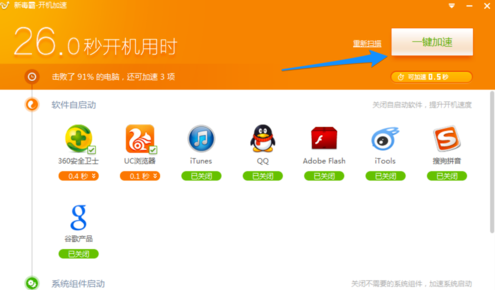
电脑示例4

提示电脑速度示例5
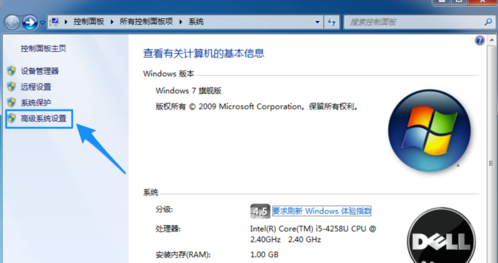
电脑运行速度慢示例6
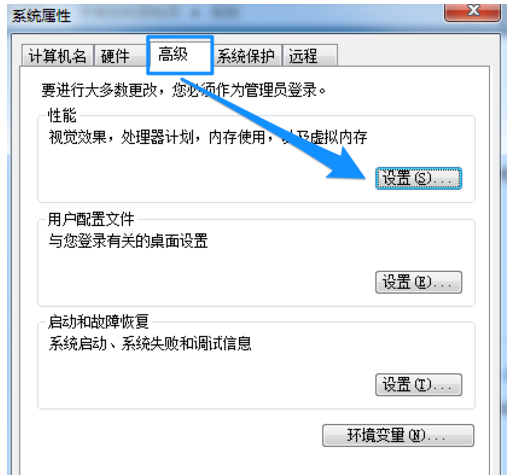
运行速度慢示例7
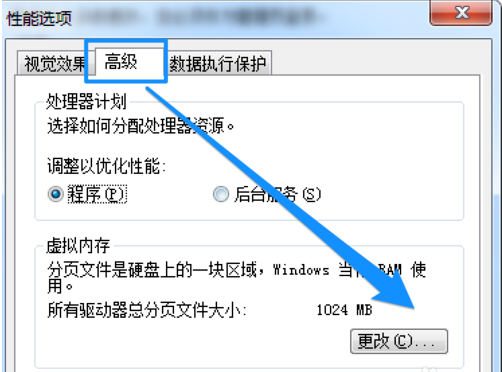
提示电脑速度示例8
一、取消如下图标识1的“自动管理”小勾;
二、选择自定义大小,并输入手动要设置的虚拟内存大小。设置虚拟内存一般是真实内存的1.5倍左右,比如我是 1G内存,可以设置在1.5G左右。
三、点击“设置”按钮,如图所示
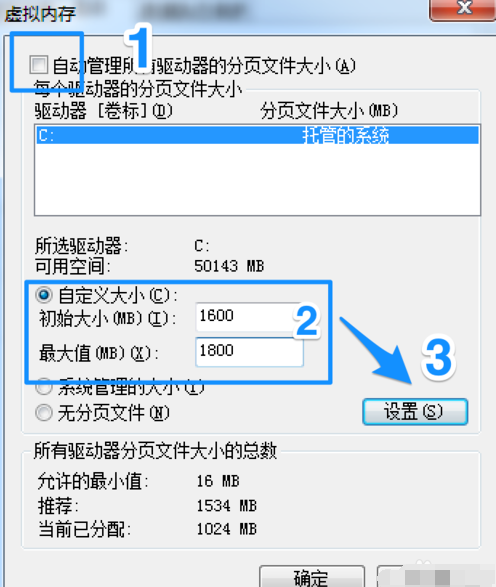
运行速度慢示例9
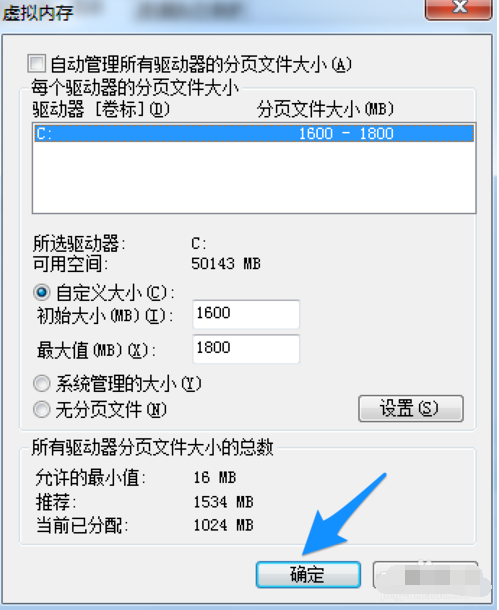
电脑示例10
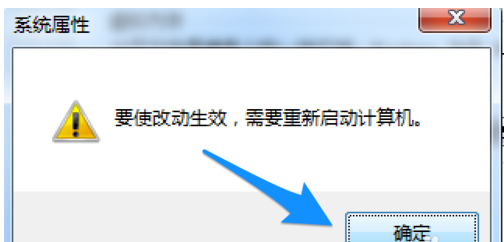
电脑运行速度慢示例11
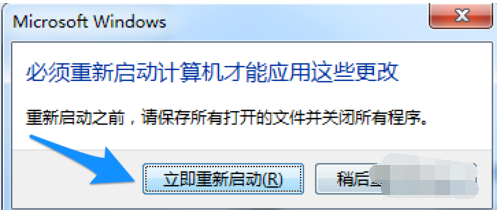
电脑示例12
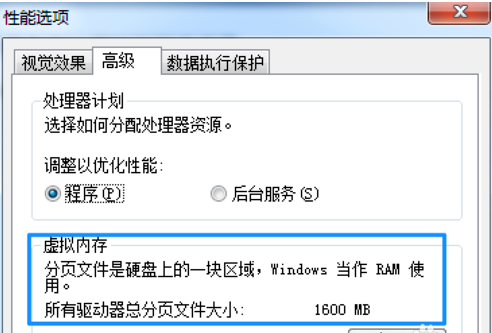
电脑运行速度慢示例13
添加物理内存:
1,上面的方法只是暂时解决系统内存不够用,只能治标不能治本。如果你想要让电脑的速度更快的话,个人建议还是增加物理真实内存,这样效果比较明显。

电脑示例14
2,由于机器型号的不同,内存的型号也会有所不同,根据自己的机器所支持的内存型号,增加同型号的内存,即可解决内存不够用,速度的问题。如果动手能力不好的话,建议找专业人士帮助增加内存,以免造成电脑的硬件损坏。

运行速度慢示例15
以上就是解决电脑运行速度慢的方法了。