主编教您电脑图标不见了
- 2018-12-08 09:54:00 分类:win7
随着科技的进步,电脑已成为我们不可或缺的工具,不过今天一些小伙伴在使用它的时候出现了一个奇怪的事情,电脑桌面的图标全都不见了,这是怎么回事呢?有什么方法能找回来吗?接下来,就瞧瞧小编是如何找到它们的吧
电脑桌面图标都没了怎么办呢?有些朋友新安装系统后或者误操作电脑后发现电脑桌面图标全都不见了,任务栏也没有了,不知道怎么找回电脑桌面图标。对此,我整理了一些召回图标的方法,希望能帮助到你们
一、找回系统图标
1、单击鼠标右键,鼠标放在查看上面,会看到显示桌面图标
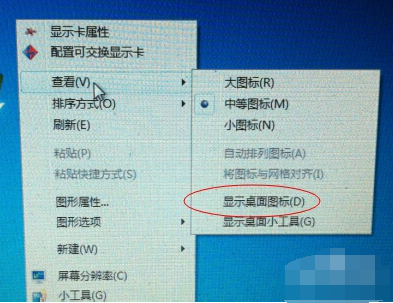
电脑图标都没了怎么办系统软件图解1
2、用鼠标左键点击显示桌面图标,√号出现,电脑桌面图标就恢复了

电脑图标都没了怎么办系统软件图解2
二、找回所有图标
1、使用组合键“ctrl键+alt键+delete键”
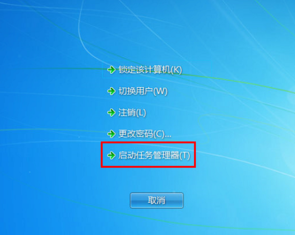
电脑图标都没了怎么办系统软件图解3
2、调出“任务管理器”
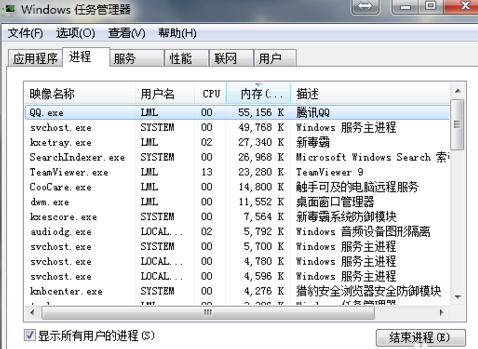
电脑图标都没了怎么办系统软件图解4
3、点击“文件”选择“新建任务(运行)”
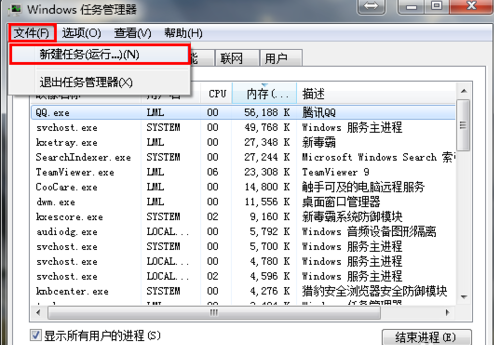
电脑桌面空白系统软件图解5
4、在打开的后面输入“explorer”或者“explorer.exe”点击确定即可;
说明:此为桌面进程,控制桌面所有图标和任务栏的显示
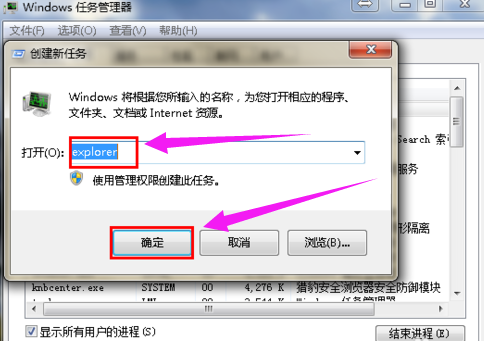
电脑图标不见了系统软件图解6
5、就可以看到进程已经在任务管理器中正常运行了,桌面图标也恢复正常了
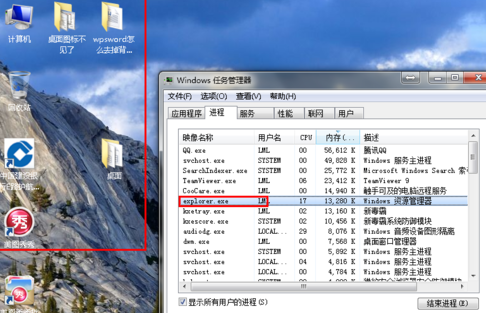
电脑桌面空白系统软件图解7
以上就是电脑图标不见了的解决方法了,现在图标回来了吗?