图文详解电脑运行命令怎么打开
- 2018-12-10 09:54:00 分类:win7
随着科技的发展,不管是生活还是工作,现在电脑已经成为我们不可或缺的一部分了。但是有些朋友对于电脑的一些具体操作还是不太了解,比如如何打开电脑运行命令,下面,我带来了打开电脑运行命令的详细方法,一起来看看吧
电脑运行命令对于精通电脑的人来说是小菜一碟,不过哦对于我们电脑小白来说电脑运行命令在哪都不知道。针对这个问题,我给大家带来了打开电脑运行命令的具体操作教程,赶紧来学习一下吧
1、首先点击开始旁边的空白处,右击鼠标,点击属性。
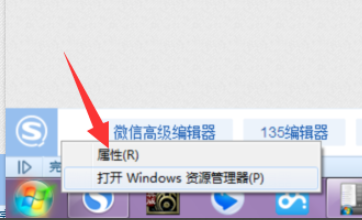
电脑运行命令在哪示例1
2、然后在弹出的对话框中点击“开始菜单”选项卡,然后点击自定义。
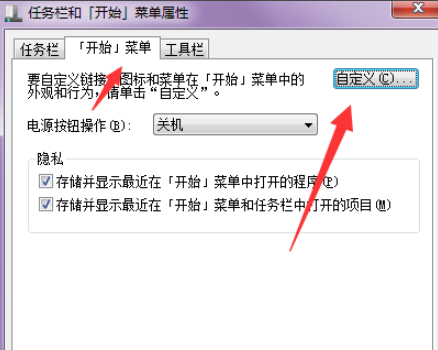
电脑运行命令怎么打开示例2
3、然后在弹出的页面,一直往下拉,找到“运行命令”,然后勾选,点击确定。
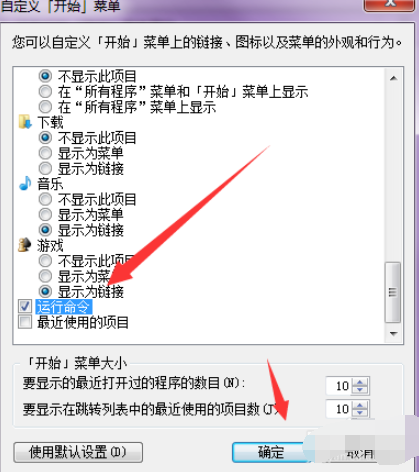
电脑运行命令示例3
4、接着画面又回到了开始菜单选项卡,点击应用,再点击确定。
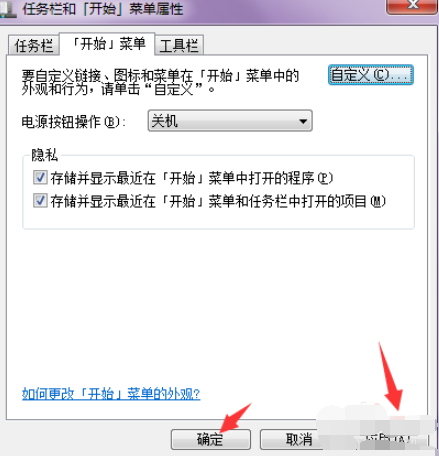
电脑运行命令示例4
5、然后点开始,这时候就可以看到运行命令了。
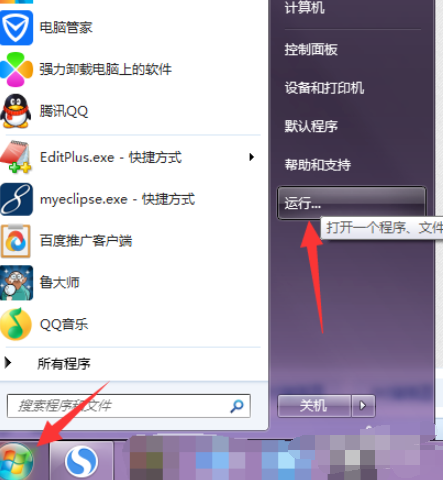
电脑运行命令怎么打开示例5
6、另外可以记住快捷打开运行命令的快捷方式,xp和win7系统的都适用,就是“Win+R”组合键,即可打开。
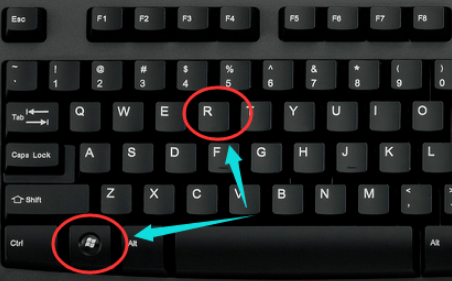
电脑运行命令在哪示例6

电脑运行命令在哪示例7
上一篇:技术编辑教您怎么调cf烟雾头
下一篇:主编教您如何提高电脑运行速度