详细教您电脑怎么设置自动关机
- 2018-12-10 12:06:00 分类:win7
电脑自动关机怎么设置呢?小编询问了很多朋友,发现都不会设置电脑定时关机方法。设置电脑自动关机真的那么难吗?小编拜访了各大网林高手,终于找到了设置电脑关机的方法,今天,小编就告诉你如何设置电脑自动关机
随着科技的发展,生活节奏的增快,越来越多的电子设备都具备了定时设置,方便了大家的生活,当然电脑也有定时关机功能。下面,我就将设置电脑定时关机的方法分享给大家
方法一、
1、右键开始菜单,选择打开控制面板

电脑怎么定时关机示例1
2、在控制面板打开管理工具

电脑自动关机怎么设置示例2
3、再打开管理工具的计划任务程序
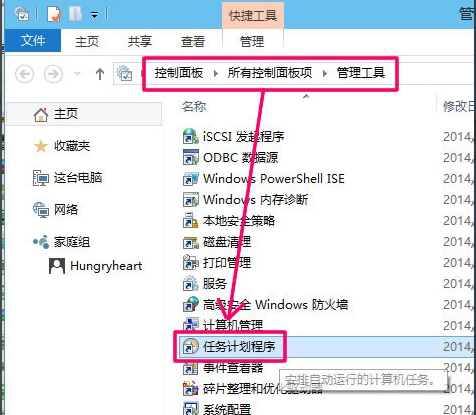
自动关机示例3
4、点击计划任务程序库,在右边空白位置右键选择[创建基本任务]
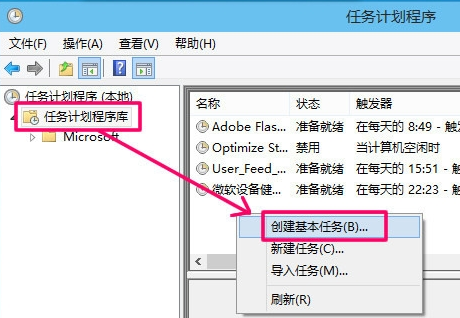
电脑怎么定时关机示例4
5、然后为任务命名,取一个便于记忆的名称
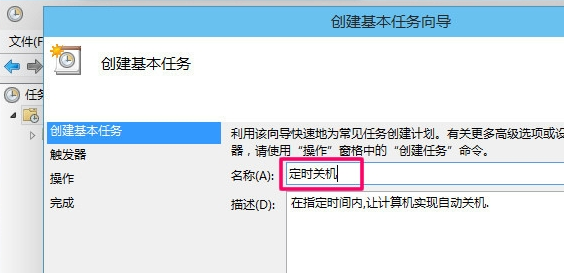
电脑自动关机怎么设置示例5
6、运行频率选择每天

电脑设置自动关机示例6
7、开始时间,也就是运行命令的时间.因为可以马上执行,所以就设置为你想关机的时刻.
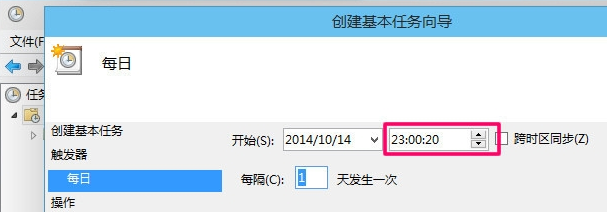
电脑自动关机怎么设置示例7
8、执行操作选择[启动程序],因为我们需要执行命令
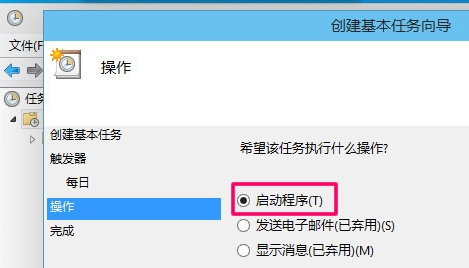
电脑设置自动关机示例8
9、程序就填shutdown命令,参数就设置成-s -t 10,意为23点后的10秒执行关机.
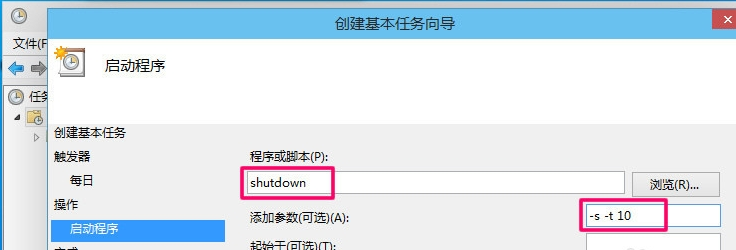
自动关机示例9
10、设置完成后,任务就存在于列表中了
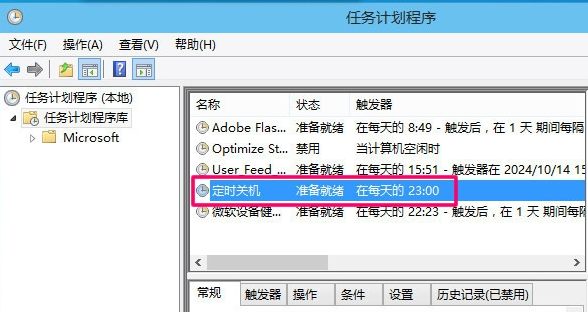
电脑自动关机怎么设置示例10
以上就是电脑设置自动关机的方法了,赶紧来试试吧