图文详解怎样查看电脑配置
- 2018-12-10 14:18:00 分类:win7
现在不管是家庭,工作,我们都离不开电脑。很多童鞋在上大学的时候都会买一台电脑,如何选择一款性价比高的电脑呢?那就需要查看电脑配置了,很多新手朋友不知该如何查看,对此小编整理了一些查看电脑配置的方法,一起来瞧瞧吧
随着网络的发展,现在大家对电脑的需求越来越大。很多人买电脑的时候就想查看电脑配置,但是苦于不知道从何下手。下面,我就给大家介绍一下查看电脑配置的操作步骤。
1、首先右键单击计算机--属性,进入电脑属性选项卡!
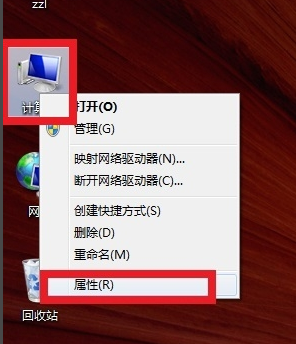
电脑配置如何查看示例1
2 在属性选项卡里可看到基本的CPU及内存配置,更详细的配置资料点击选择左侧的设备管理器!
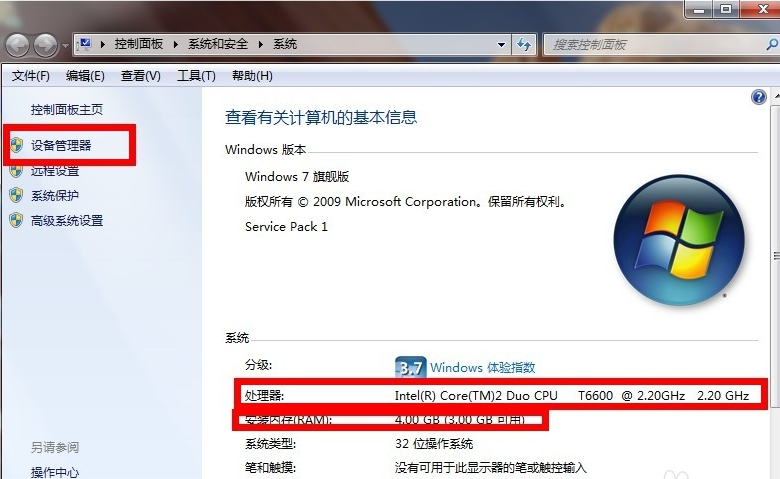
电脑配置如何查看示例2
3 、这里面下拉开来有所有硬件的详细资料哦,还包括驱动程序等。。。
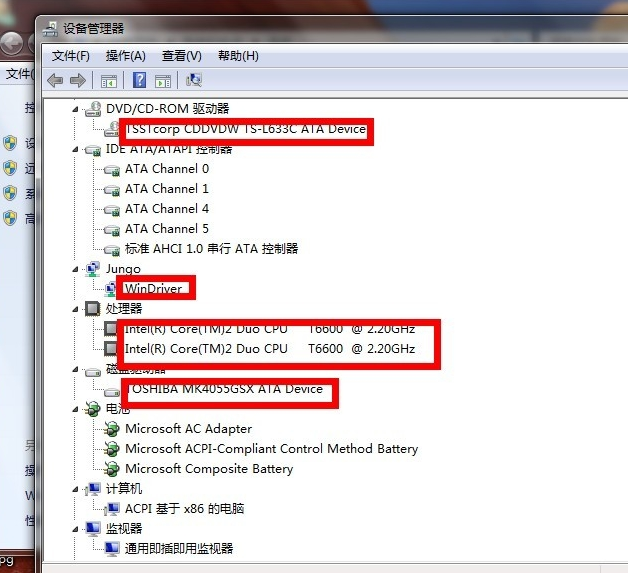
电脑配置如何查看示例3
方法二、
1、win+R键弹出运行窗口,输入dxdiag,确定

电脑配置示例4
2、进入Direct X诊断工具,首先在系统界面可以看到你的基本配置,及软件系统
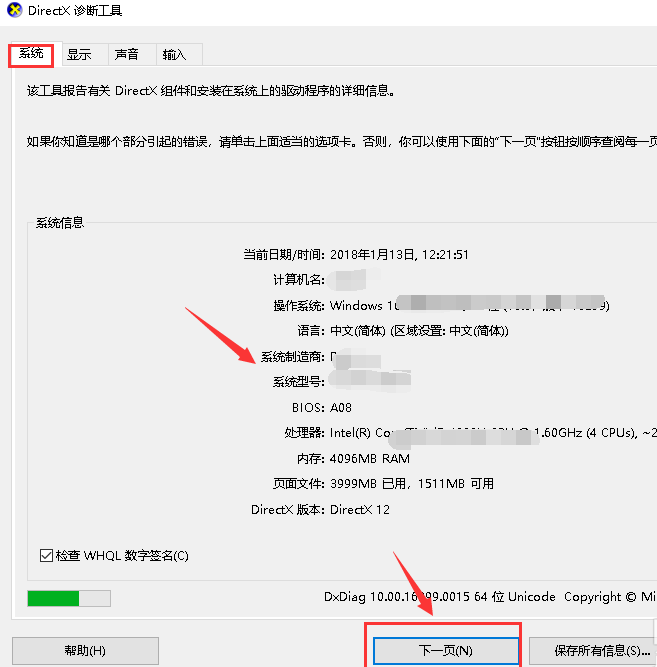
电脑配置示例5
3、点击下一步进入显示,可以看显卡相关配置,还能看到目前的故障
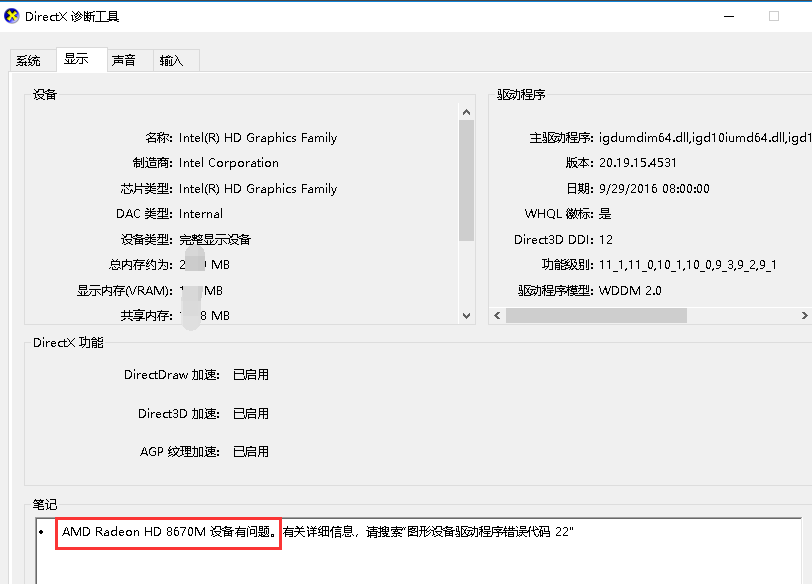
查看电脑配置示例6
4、接下来是声音选项卡,可以看到声卡相关信息
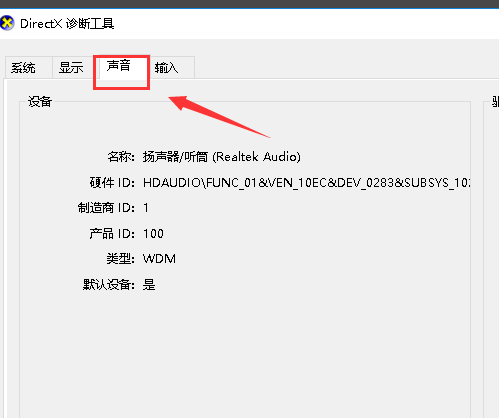
电脑配置如何查看示例7
5、最后是输入输出设备,可以看到外围的鼠标键盘等配置
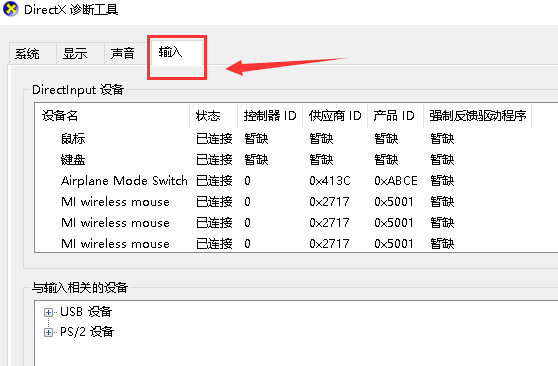
电脑配置示例8
上一篇:图文详解电脑耳机没声音怎么设置
下一篇:细说怎么远程控制别人的电脑