详细教您电脑硬盘如何分区
- 2018-12-11 13:12:02 分类:win7
如何给电脑硬盘分区呢?有时候我们在安装某一软件的时候,需要单独存放,这时候就需要给电脑硬盘分区了。但是有很多新手朋友不知道该如何给电脑分区。对此,我给大家带来了具体步骤,一起来瞧瞧吧
虽然大家平时都会使用电脑,但是给电脑硬盘分区就没几个人知道了。其实电脑硬盘分区就是我们经常说的c盘、D盘。如果想要觉得分区少我们就可以添加新的分区。下面,我就和大家分享一下给电脑分区的详细教程
1、点击我的电脑,点击鼠标右键,选择管理项。
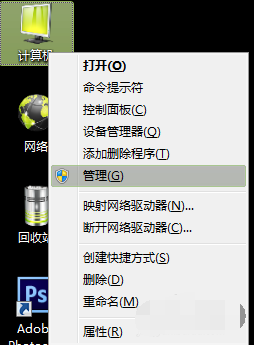
电脑硬盘分区示例1
2、打开后选择磁盘管理项。

电脑硬盘怎么分区示例2
3、接下来,选择你需要分割的盘。点击鼠标右键,选择压缩卷。(这一步是为了腾出可分割空间用的)

电脑硬盘分区示例3
4、输入需要腾出的空间大小,可进行换算。(1G=1024M)例:如果你要增添一个10G的盘,在压缩这一步输入10240即可。点击压缩。
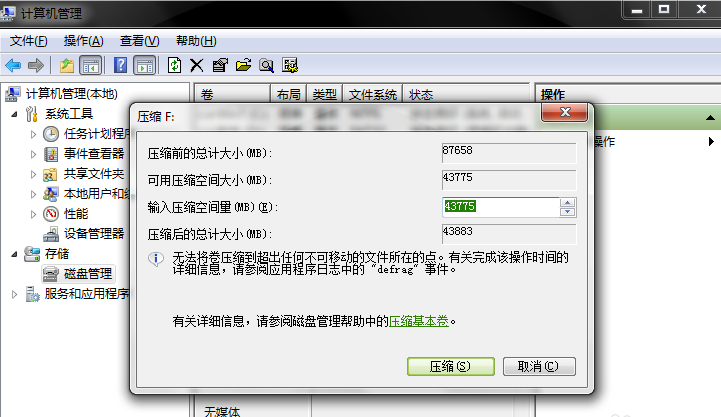
电脑硬盘分区示例4
5、压缩完毕后,你会发现多了一块绿盘,这一部分空间就是新盘区域了。右击新建简单卷。
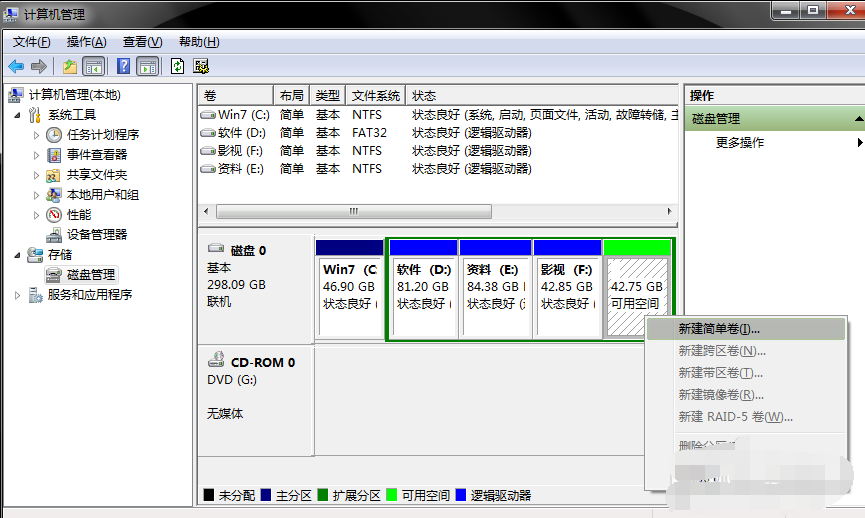
如何给电脑硬盘分区示例5
6、按照向导程序,一步步安装。选择大小-硬盘名称-确认是否格式化-
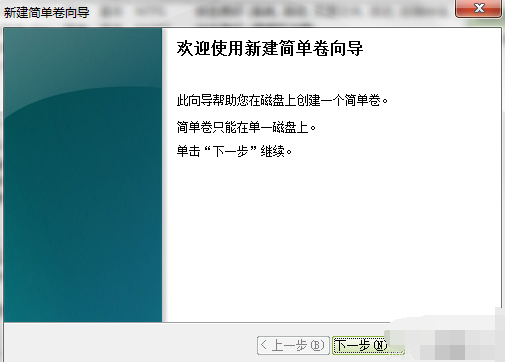
电脑硬盘怎么分区示例6
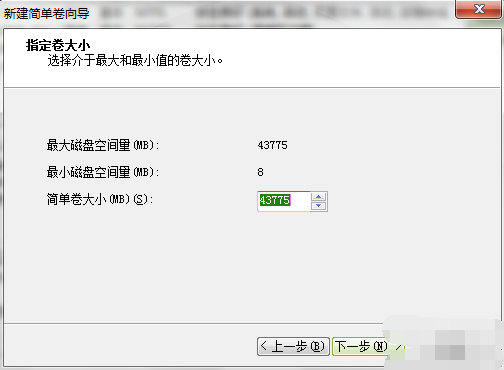
电脑硬盘示例7
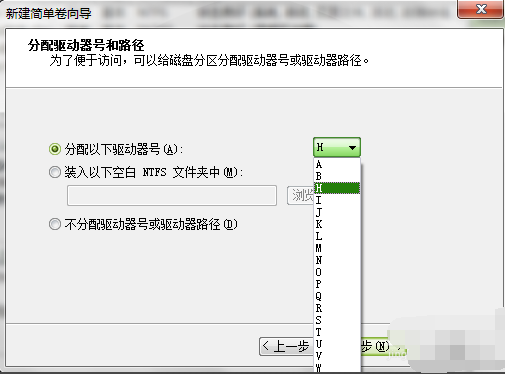
电脑硬盘示例8
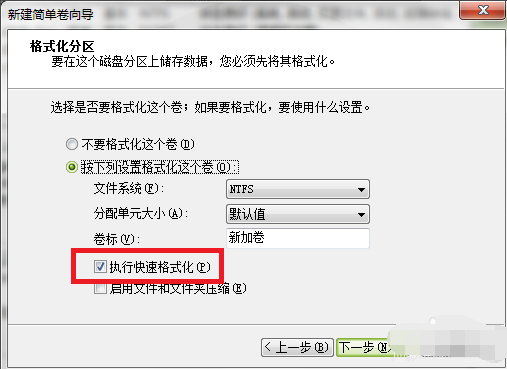
如何给电脑硬盘分区示例9

电脑硬盘示例10
7、新分区完成

电脑硬盘示例11
上一篇:告诉你win7娘主题包地址
下一篇:主编教您怎么使用oem7f7激活工具