小编教你电脑屏幕闪烁怎么办
- 2018-12-14 13:12:03 分类:win7
前些天有网友在后台留言问小编,电脑屏幕闪烁怎么回事?电脑屏幕闪烁怎么解决?因此,针对该问题,小编就花了一些时间来整理这个,接下来就来将如何解决电脑屏幕闪烁的方法来带给大家。
电脑屏幕闪烁,相信大家在使用电脑的过程中都有遇到过这个问题,但会解决这个问题的人却没有多少,大部分人在遇到这个问题时,不是请求电脑高手的帮助,就是花钱到电脑店请人帮忙处理。
显示器的驱动没安装好
1,右键‘计算机’,点击‘管理’

屏幕闪烁示例1
2,打开了计算机管理窗口,点击左边的‘设备管理器’
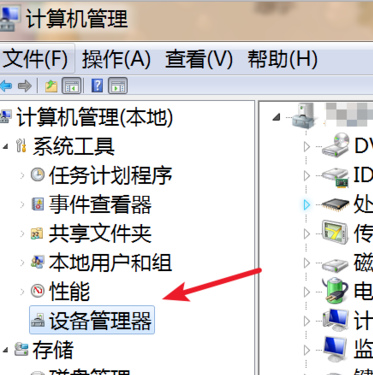
电脑屏幕闪烁示例2
3,在右边找到显示适配器,展开后,右键点击下方的驱动,在弹出的菜单里点击‘更新驱动程序软件’,或卸载再装过。
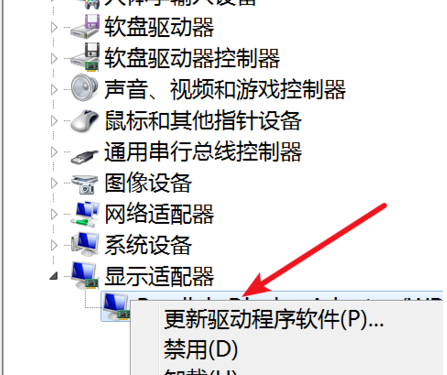
电脑屏幕闪烁示例3
4,在打开的窗口选择自动搜索更新驱动,或者选择第二个,定位到显示器驱动所在的文件夹再更新。
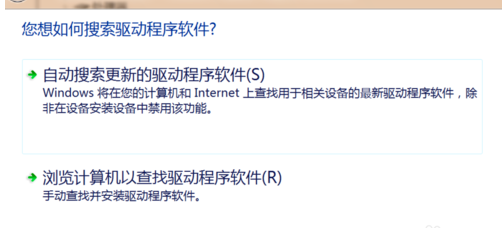
屏幕闪烁示例4
显示器屏幕刷新率设置得太低:
1,如果是显示器屏幕刷新率设置得太低,我们可以右键点击桌面上的空白地方,在弹出的菜单上点击‘屏幕分辨率’
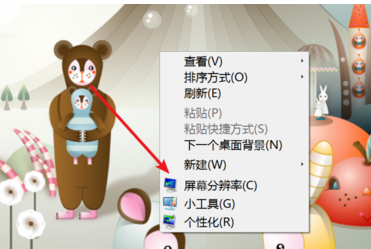
屏幕示例5
2,在弹出的窗口上点击‘高级设置’
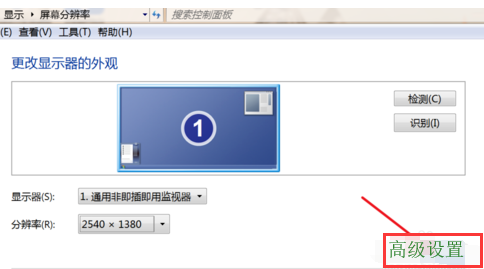
屏幕闪烁示例6
3,弹出窗口,点击上方的‘监视器’
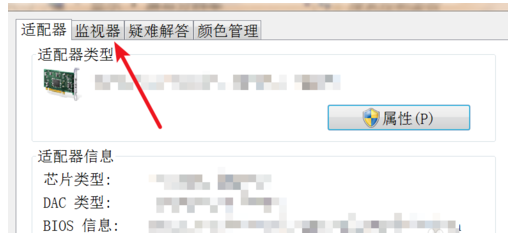
电脑示例7
4,打开后,在‘屏幕刷新频率’的下拉框里选择更大一点的刷新率就行了。
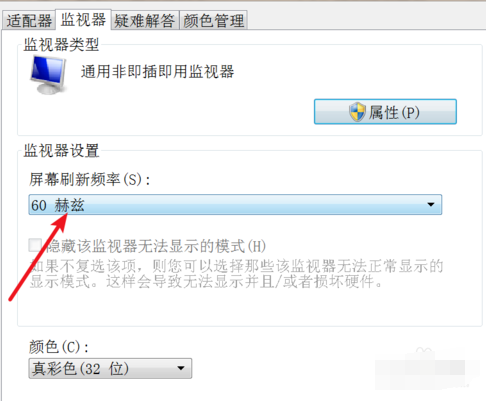
屏幕闪烁示例8
以上就是解决电脑屏幕闪烁。
上一篇:教你笔记本电脑黑屏怎么办
下一篇:详细教您win7怎么设置自动关机