教你如何清理c盘空间
- 2018-12-28 14:18:02 分类:win7
如何清理c盘呢?有网友反映系统盘C盘空间不足,导致系统很多应用无法正常运行,询问有没有清理C盘的方法。其实清理c盘的方法有很多,今天,我给大家介绍一种简单有效的清理磁盘方法,一起来看看吧
我们使用电脑时每操作一步都会产生一定的垃圾,而c盘又是系统盘,c盘是是软件默认安装所在地,与此同时,各类垃圾也存放进来,清理c盘迫在眉睫。对此,我整理了清理c盘的详细步骤,希望能帮助你们清理垃圾
1、右击C盘,然后在弹出的菜单中选择最下面的属性,进入C盘的属性页。
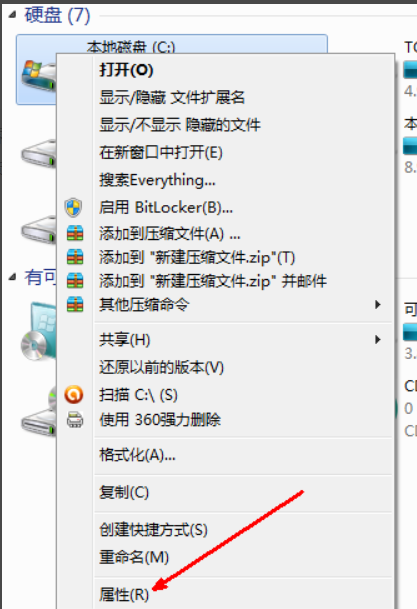
c盘满了怎么清理示例1
2、在属性页中,有一个磁盘清理的按钮,即清理这个磁盘的垃圾文件,用鼠标点击这个按钮。
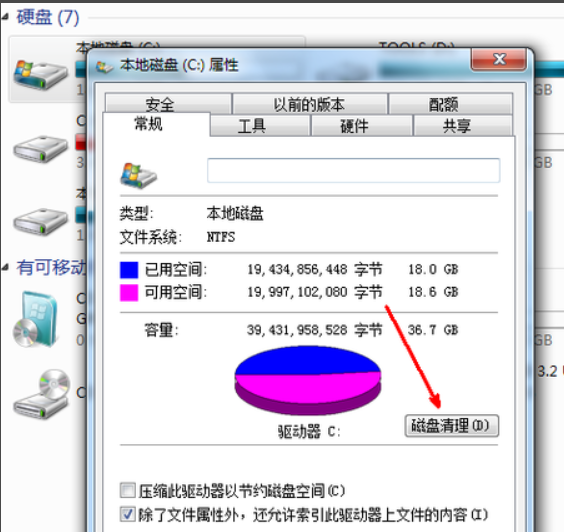
c盘满了怎么清理示例2
3、然后程序会开始查找垃圾文件以及计算能释放多少硬盘空间,如果你的垃圾文件过多,这会需要很长的时间。
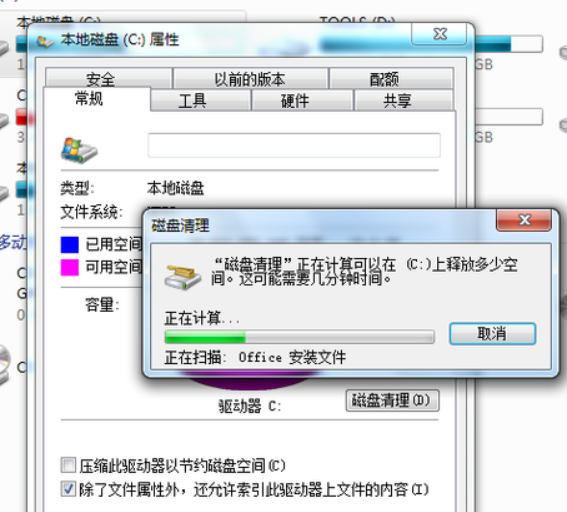
如何清理c盘示例3
4、当查找 完成,会出现一个列表,里面是一些没有用的文件,并且前面会有选项,让你根据自己的选择来删除某些文件,选定之后点击确定
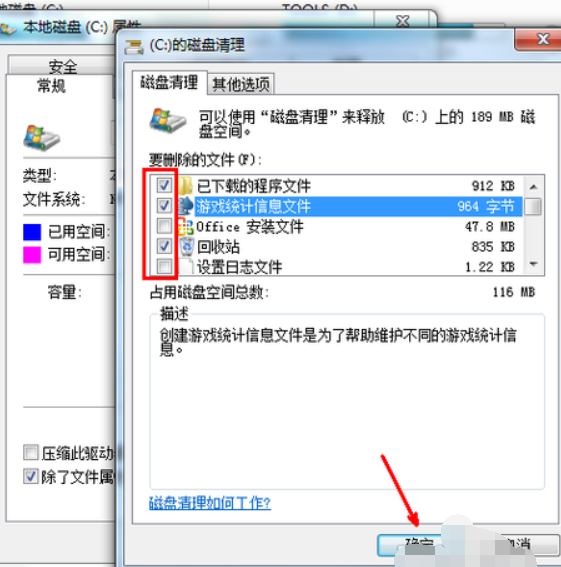
c盘示例4
5、此时会有一个提示,要你确认是不是删除这些文件,如果你确认无误,点击删除文件即可。
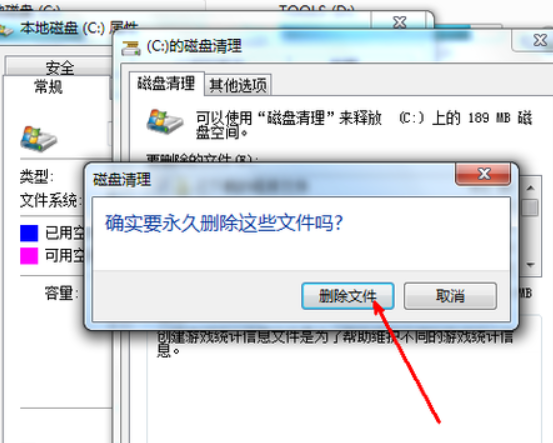
c盘示例5
6、如图,程序正在清理这些你选定的文件,清理完成之后,你的C盘空间会多出很大一部分。
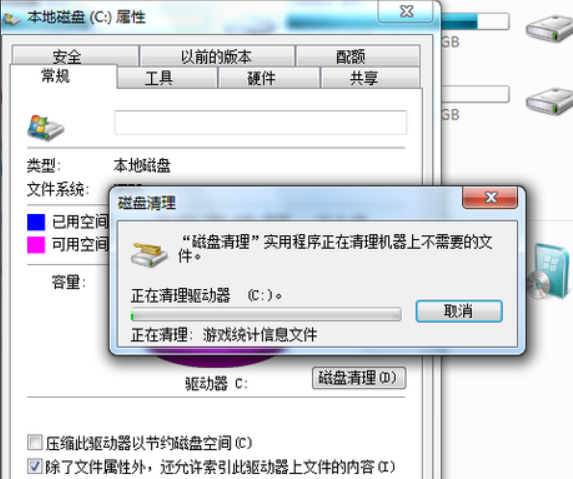
清理c盘示例6
7、如果你的磁盘空间实在太小,你可以在属性页中选中压缩驱动器来节约磁盘空间,通过这种途径可以一定程度上节约空间。

c盘满了怎么清理示例7