小编教你win7宽带连接怎么创建
- 2018-12-29 14:18:03 分类:win7
在更换win7系统后,第一步就是连接宽带,之前都是桌面上直接点击连接宽带,可是现在却找不到了。其实很多用户都遇到过这问题,不过看到下面的方法,问题就迎刃而解了,你也来瞧瞧吧
win7宽带连接怎么创建呢?虽然我们在家里都是有无线路由器,但是有时候还是需要拨号的,或者有时宽带连接出现各种各样问题。这时候我们需要创建新的宽带连接。今天,我就教大家win7创建宽带连接的详细步骤
1、点开始,控制面板,

win7宽带连接怎么创建示例1
2、打开控制面板后,选择"网络各Internet"
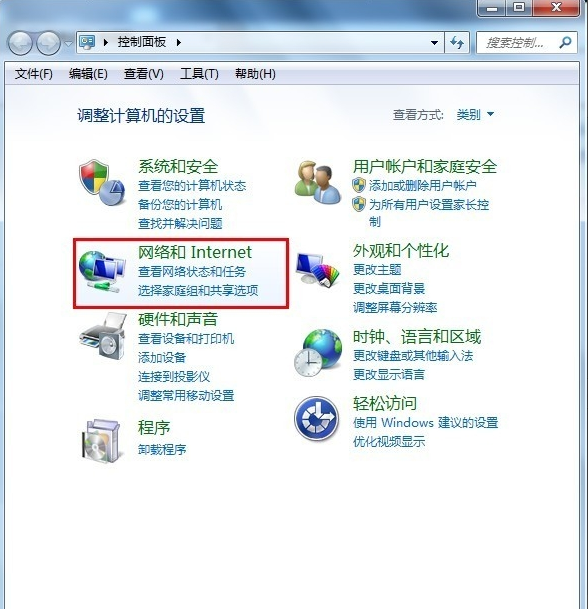
win7示例2
3、选择"查看网络状态和任务 "
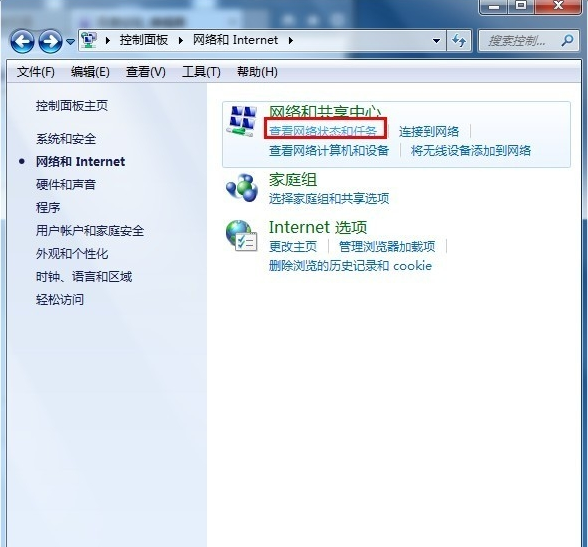
win7宽带连接怎么创建示例3
4、选择"设置新的连接或网络"
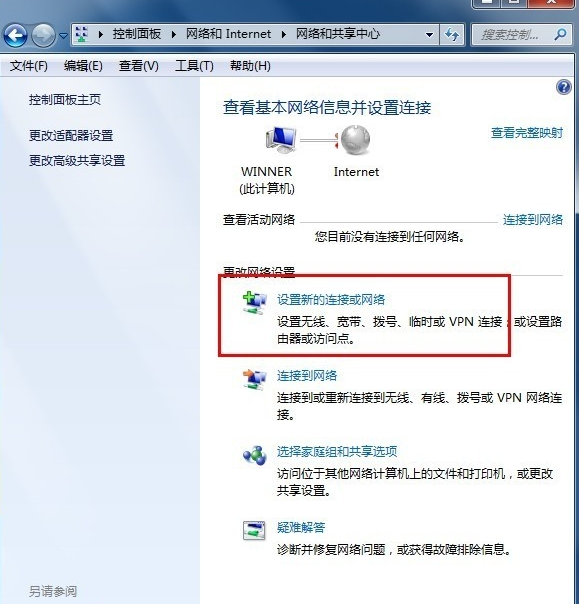
win7创建宽带连接示例4
5、设置连接或网络 ,选择第一个,下一步
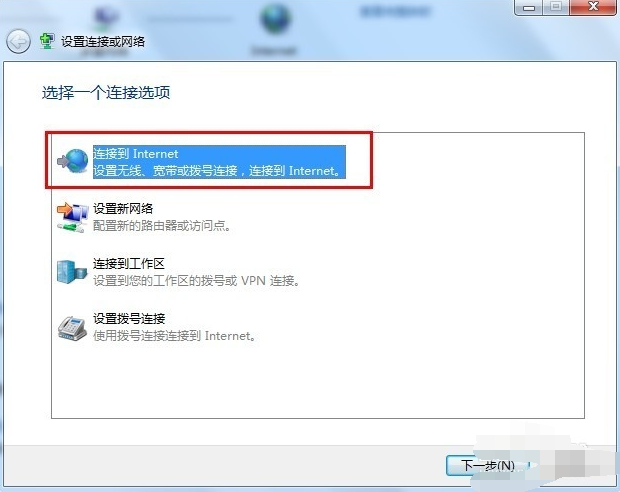
宽带连接示例5
6、下一步以后会显示连接到网络上的方式点击【宽带(PPPOE)(R)】
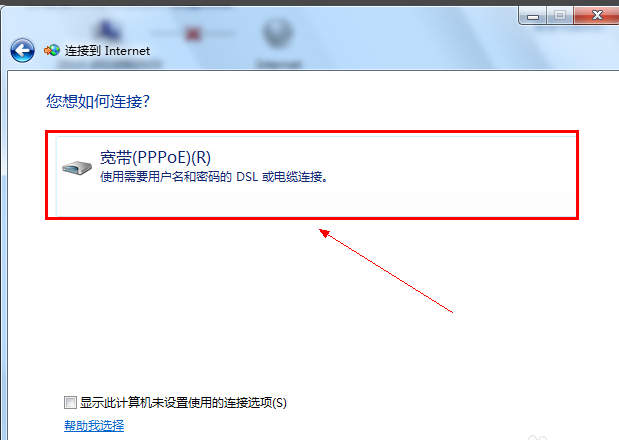
win7创建宽带连接示例6
7、输入电信运营商给的用户名和密码。建议勾选【记住此密码】这样下次连接的时候就不需要重新输入密码。

win7创建宽带连接示例7
8、点击下一步后就可以连接到网络了。新建宽带连接成功后会在【更改适配器设置】显示一个宽带连接
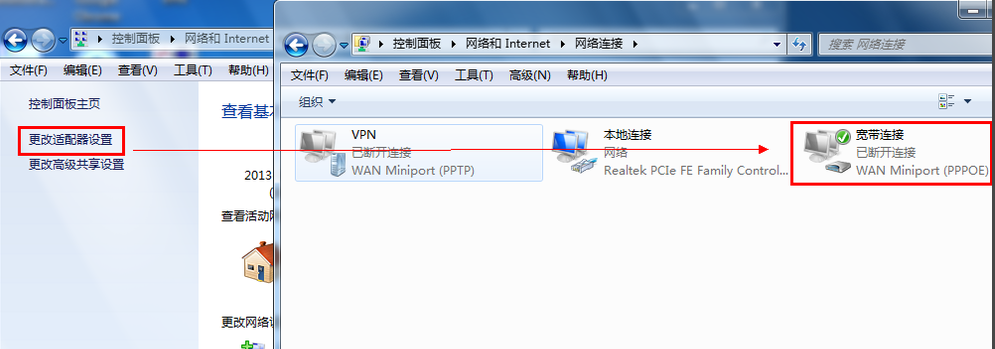
win7宽带连接怎么创建示例8
9、为了方便可以把宽带连接在桌面上创建一个快捷方式如图:

宽带连接示例9

win7创建宽带连接示例10
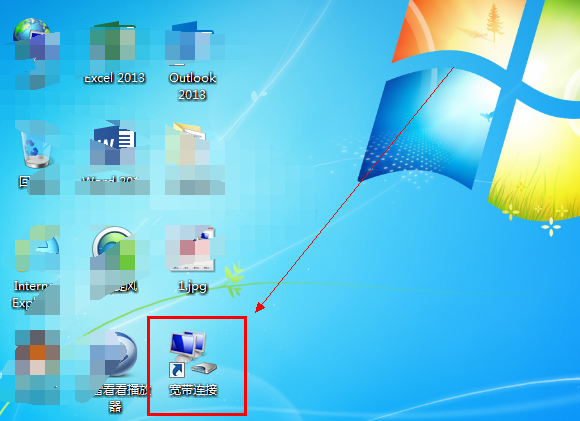
宽带连接示例11
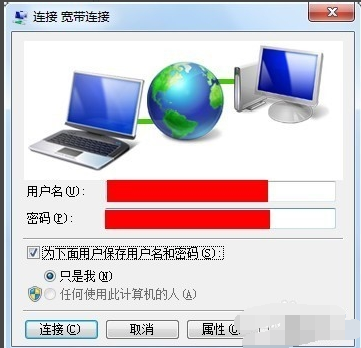
win7宽带连接怎么创建示例12
以上就是win7创建宽带连接的方法了,你学会了吗?