为你解答电脑桌面图标都不见了怎么办
- 2018-12-30 09:54:00 分类:win7
我们在操作电脑的时候,经常都会因为操作不当,从而导致一些莫名其妙的问题。比如说电脑桌面的图标全都消失不见了,遇到这个问题时该如何处理呢?可能大多数的人都是不知道怎么处理的,那么就让小编我来给大家说说解决电脑桌面图标消失不见的方法吧。
小编之所以知道解决电脑桌面图标消失不见的的方法,其实也是通过在一个朋友那得知的,然后又多了解了这方面的内容,所以这就知道啦,下面小编就来给大家说说电脑图标消失不见的解决方法。
第一种情况:图标没了,但任务量还在

桌面图标都不见了示例1
右键点击桌面的空白处点击“查看”之后点击“显示桌面图标”
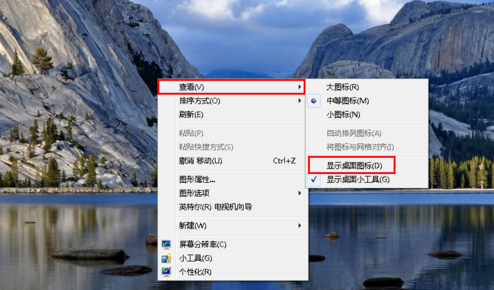
电脑示例2
这样电脑的桌面图表就回来了

桌面图标示例3
第二种情况:开机所有的图标和任务栏都没了
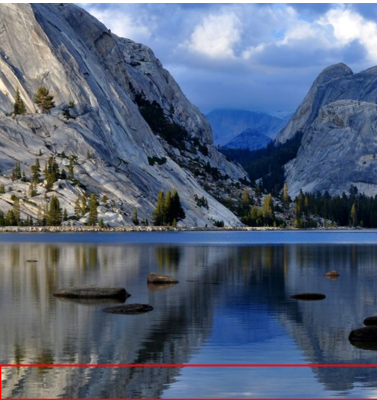
电脑示例4
使用组合键“ctrl键+alt键+delete键”
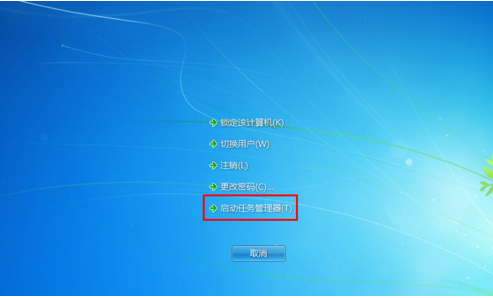
电脑桌面图标示例5
调出“任务管理器”
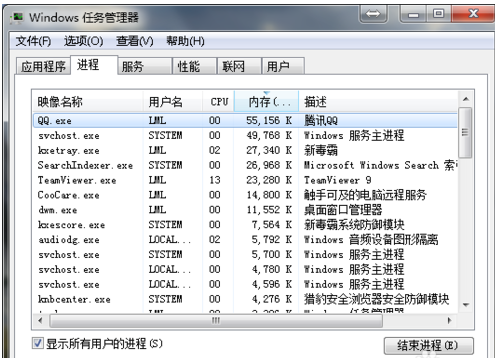
电脑示例6
点击“文件”选择“新建任务(运行)”
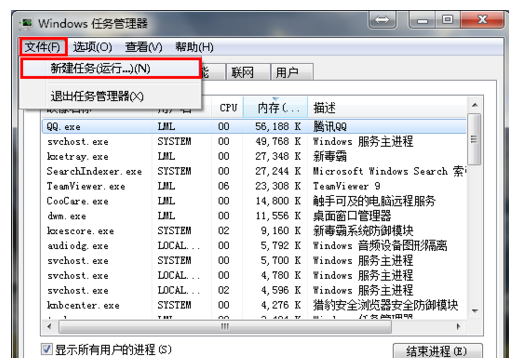
桌面图标示例7
在打开的后面输入“explorer”或者“explorer.exe”点击确定即可;
说明:此为桌面进程,控制桌面所有图标和任务栏的显示
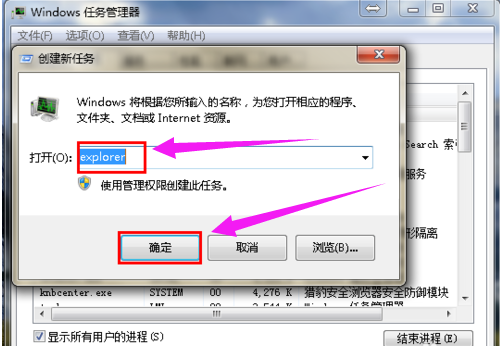
电脑桌面图标示例8
就可以看到进程已经在任务管理器中正常运行了,桌面图标也恢复正常了
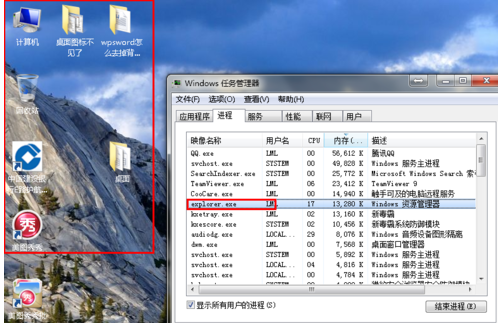
桌面图标都不见了示例9
第三种情况:才安装完系统

电脑示例10
右键点击桌面的空白处选择“个性化”或者点击开始菜单,
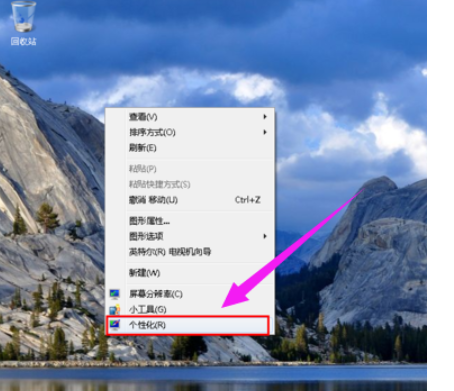
桌面图标示例11
在搜索框中输入图标进行搜搜
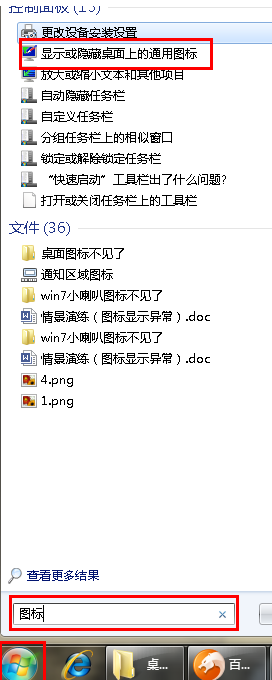
桌面图标示例12
在点击右上角的“更改桌面图标”,
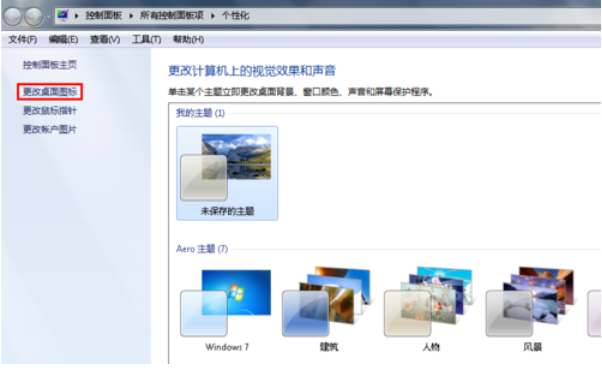
桌面图标示例13
之后在将所需要的图标前面的勾选上,点击“确定”之后
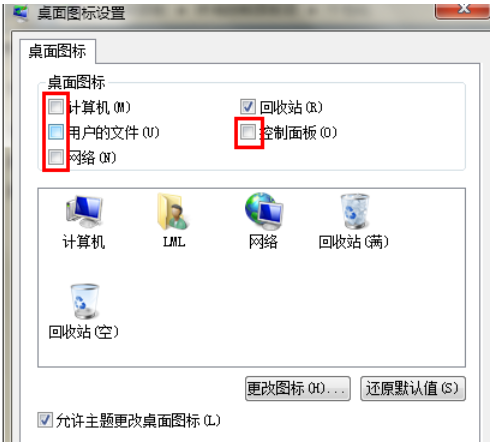
电脑示例14
桌面图表就回来了
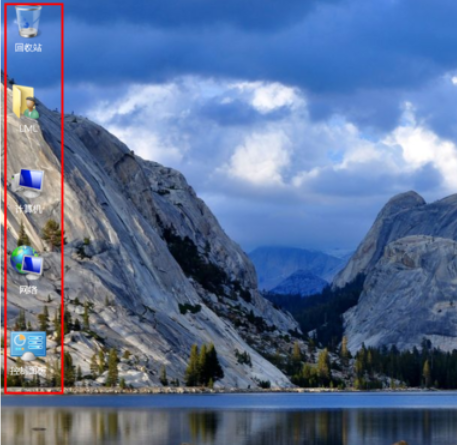
电脑桌面图标示例15
以上就是电脑桌面图标不见了的解决经验。