详细教您电脑卡怎么处理
- 2019-03-28 15:06:02 分类:win7
在使用电脑的过程中总会出现这样那样的问题,而电脑卡就是其中最常见的问题了。电脑卡说明我们的电脑内存超负荷了。解决方法有很多,小编整理了几种简单的解决方法,希望能帮你们解决问题
电脑刚买回来的时候速度都很快,经过长时间使用后就变得像乌龟一样,严重时还有卡机现象。有些是病毒原因,有些是我们使用方法问题,有些是电脑本身配置问题。我们可以通过以下方法来处理电脑卡顿
1、更换硬件
电脑的硬件磨损过度的话,则电脑的运行速度也会下降,因此,可以选择更换新的硬件。

电脑卡怎么办示例1
电脑的配置不符合的话,也会导致电脑的运行速度变慢,因此,可以选择更换电脑的配置,比如换个显卡等等。

电脑卡怎么办示例2
3、清理缓存
应该定期清理电脑的缓存,也可以提高电脑的运行速度,如果缓存过多的话,电脑也会变卡。
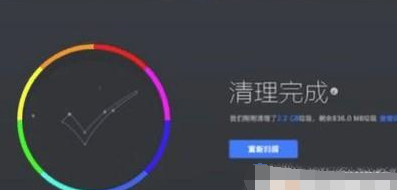
电脑卡怎么办示例3
4、删除软件
电脑中安装过多的软件,则电脑的内存会变小,导致电脑变卡。

电脑卡顿严重解决方法示例4
1)点击“计算机”,找到“本地磁盘C”并右击,在选项中点击“属性”。
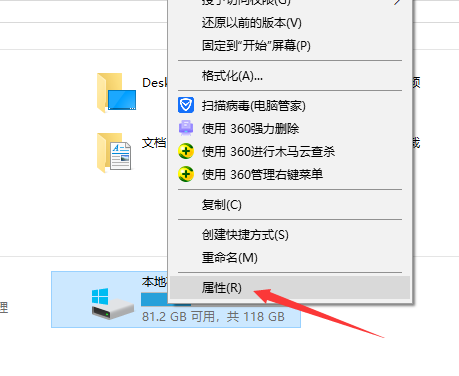
处理电脑卡示例5
2)在接下来的界面中点击“磁盘清理”。

处理电脑卡示例6
3)接下来会弹出一个对话框,这里可以有很多垃圾文件的选项,把能清理的垃圾文件都给选上,然后点击“确定”。
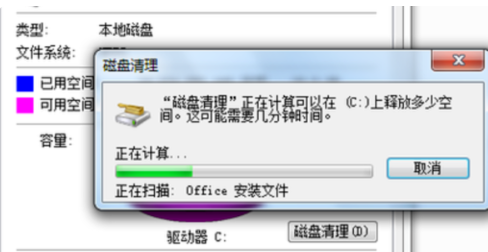
电脑卡怎么办示例7
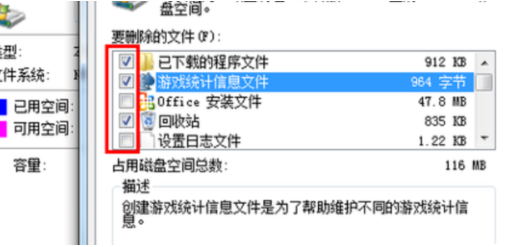
处理电脑卡示例8
4)确定永久删除文件。

电脑卡怎么办示例9
6、清理电脑进程
1)任务栏中右击鼠标,点击“任务管理器”,在任务管理器对话框中点击“进程”,在这里可以看到所有的进程,下方可以看到进程的数量、CPU使用率和物理内存。
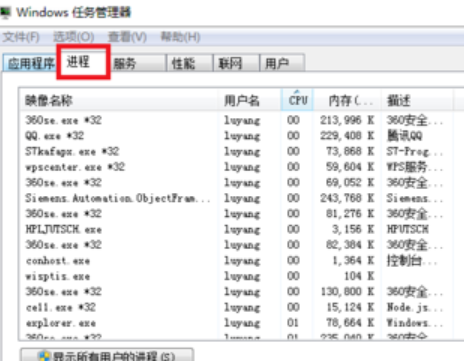
电脑卡怎么办示例10
2)点击“CPU”,这里会默认的按照从高到底的占用率来排列,可以查看占用率最高的几个进程。
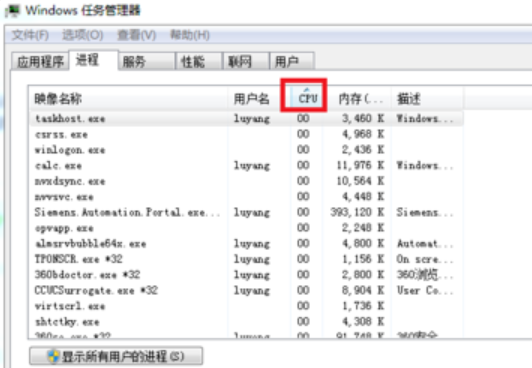
处理电脑卡示例11
3)如果无用的进程可以选中并点击下方的“结束进程”,释放CPU的占用率。

处理电脑卡示例12