为你解答怎么查看电脑配置
- 2019-03-30 06:00:00 分类:win7
电脑的配置通常都CPU,显卡,硬盘,显示器等一系列,不过台式电脑一般对配置的要求都会高一些,而且玩家们也是非常看重电脑配置问题的。不知道小伙伴你们,对自己的电脑配置到了解了多少呢?什么还不知道怎么查看,不过这也不必担心,小编这就来将查看电脑配置的方法分享给你们。
小伙伴之所以知道查看电脑配置的方法,其实是我的一个朋友将查看的方法给告诉了我,然后我将多了解一下这个方面的内容,今天小编就再来将进行查看电脑配置的方法来带给大家伙。
方法一:通过计算机属性查看电脑配置
1,在系统桌面上右键点击”我的电脑”(这台电脑/计算机),选择“属性”
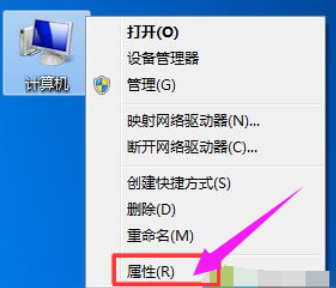
电脑配置查看示例1
2,在系统属性可以查看“处理器”和“安装内存”两个信息,以及安装系统的版本和位数,如果要看显卡,则点击左上角“设备管理器”
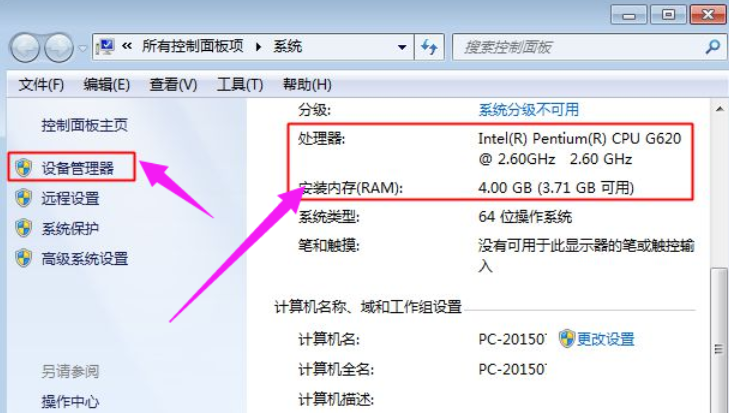
电脑配置查看示例2
3,展开“处理器”和“显示适配器”,查看处理器几核心、频率和显卡的型号信息。

电脑配置示例3
方法二:自带DirectX诊断工具查询电脑配置
1,按下Win+R组合键打开运行对话框

电脑示例4
2,在运行输入框中输入dxdiag,确定,打开DirectX诊断工具
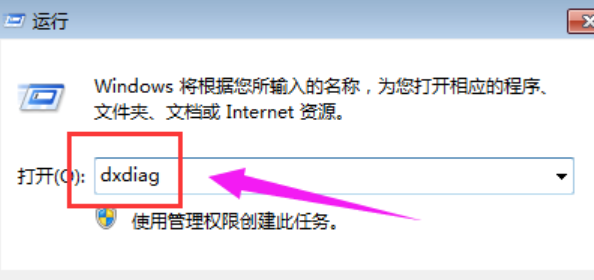
电脑配置示例5
3,在“系统”选项卡中查看处理器参数、内存容量、BIOS版本和DirectX版本

电脑配置查看示例6
4,在“显示”选项卡中查看“显卡”的型号和参数信息。
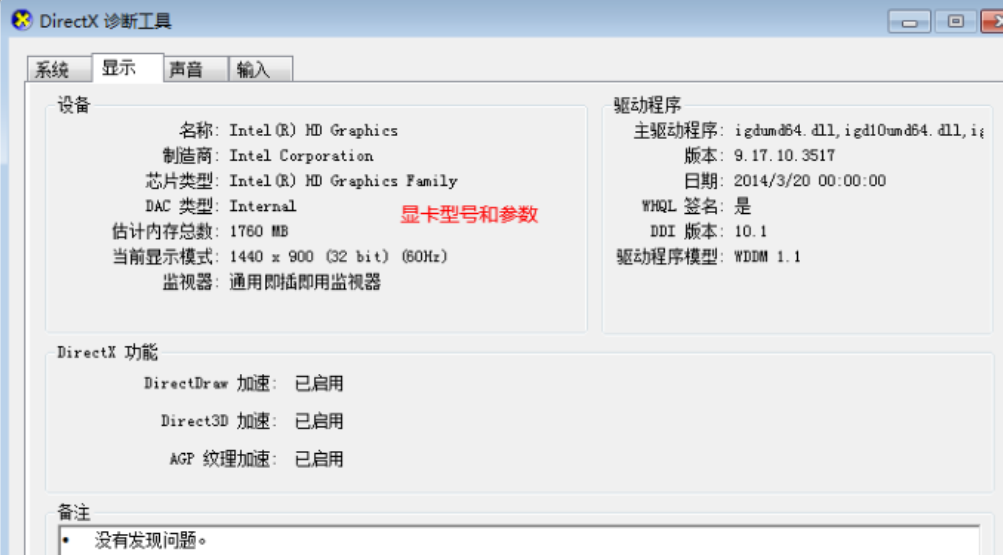
查看电脑配置示例7
方法三:硬件检测工具查询硬件配置信息
第三方的硬件检测工具,比如电脑管家、360硬件大师、鲁大师等;
这边使用鲁大师为例,点击“硬件检测”,即可查询电脑各个硬件的详细信息
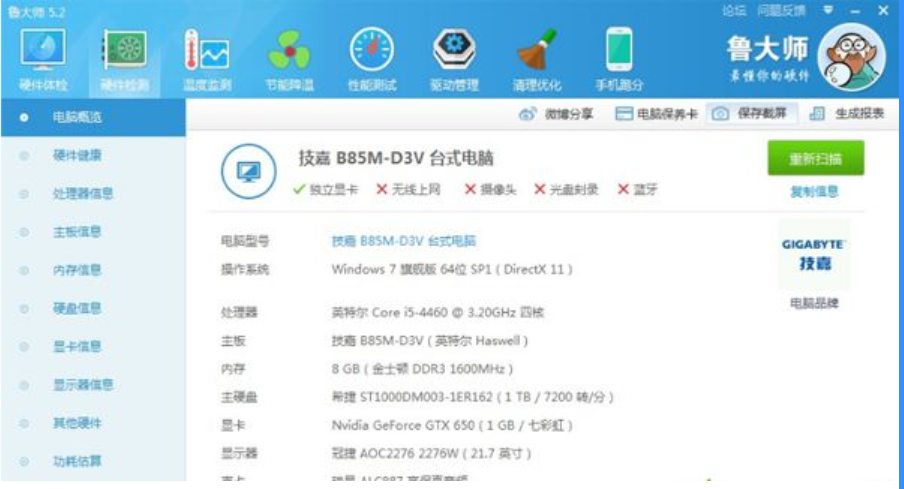
电脑配置示例8
如果要查看某个硬件的信息,只需点击左侧栏目的项,比如主板信息、显示器信息、处理器信息、硬盘信息、显卡信息等等。
以上就是查看电脑配置的操作方法。