技术编辑教您win7如何连接共享xp打印机
- 2019-03-30 16:00:00 分类:win7
小编前些日子,在浏览网页的时候看到有不少的网友都在讨论win7怎么连接xp共享打印机的方法,然后,小编我就匿名的为网友们解答了这个问题。这不,有这样子的一句话吗“独乐乐不如众乐乐”,所以今天小编就决定再来将win7连接xp共享打印机的方法来分享给小伙伴们。
小伙伴之所以知道win7连接xp共享打印机的方法,是因为小编的一个朋友将其操作方法个告诉了我,如何我就多了解了一下这个方面的内容,所以小编今天了将win7连接xp共享打印机的方法来分享大家伙。
操作步骤:
查看你的 Windows 7和 Windows XP 这两台电脑是不是连接在同一个局域网内,一般小办公室会是一个局域网。并且保证你的打印机是在 Windows XP 系统的电脑上面连接着,并且是共享状态。
1、做好之后,打开你的安装 Windows 7系统的电脑,连接到跟 XP 系统相同的局域网。打开控制面板,找到“设备和打印机”,点击它。
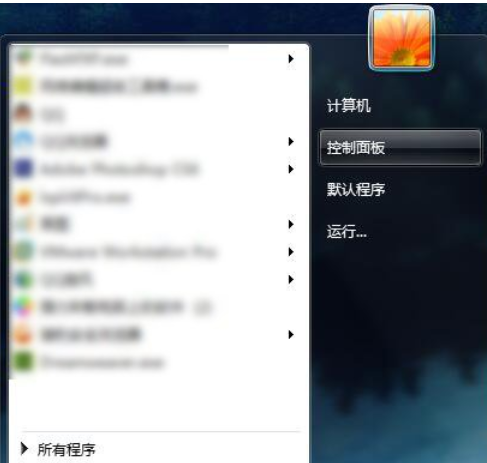
win7连接共享xp打印机示例1

win7共享xp打印机示例2
2、点开“设备和打印机”之后,点击顶部第二个按钮“添加打印机”。

win7示例3
3、添加打印机的时候,他会问你要安装什么类型的打印机,由于我们要安装 Windows XP 电脑共享的打印机,所以我们选择“添加网络、无线或 Bluetooth 打印机。如下图中红框里面的。

win7连接共享xp打印机示例4
4、此时,系统就会自动搜索整个局域网里面所连接到的共享打印机,如果一切顺利的话,一分钟之后就能找到 Windows XP 电脑共享的打印机

win7连接共享xp打印机示例5
5、找到打印机之后,这是我们只需要选中共享的打印机,然后在弹出的对话框中选择设置为默认打印机。
6、如果万一找不到打印机的画,我们就要选择“我需要的打印机不在此列表中”,然后选择使用“TCP/IP 地址或主机名添加打印机”。然后点“下一步”:

连接xp打印机示例6
6、此时,设备类型我们选择“TCP/IP 设备”,主机名或 IP 地址我们输入 Windows XP 系统的电脑的 IP 地址,然后选择“下一步”。

win7共享xp打印机示例7
7、此时,系统就会自动查找局域网中 IP 地址为你填入的 IP 的电脑是否连接有共享的打印机,如果有,就会提示你安装打印机驱动,并且连接到打印机。