技术编辑教您如何设置路由器
- 2019-03-31 06:00:00 分类:win7
对于这么设置路由器这问题,其实小编还是认为小伙伴们是非常有必要知道的,因为现在无线网络正逐渐的覆盖我们的网络世界,融入到我们的生活中。所以说要是学会了这么安装路由器的话就能更好的使用WiFi了。所以接下来小编就给大家介绍一下设置路由器的方法。
小伙伴你们知道怎么设置路由器吗?要是不知道的话,那么问小编我就对了,因为小编我这儿就有进行设置路由器的方法。那么,接下来我们就一起往下看看来看看设置路由器的方法吧。
第一步:进入路由器地址,连接好无线路由器后,在浏览器输入在路由器看到的地址,一般是192.168.1.1或者192.168.0.1(具体查看说明书)
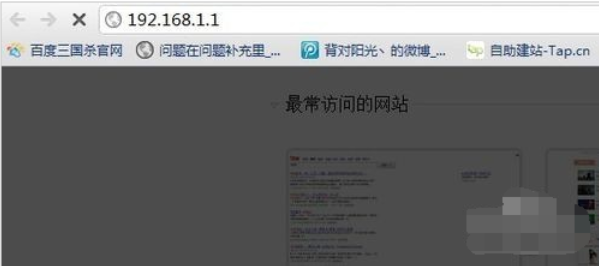
路由器设置方法示例1
第二步:输入相应的账号密码,一般新买来的账号密码都是admin。
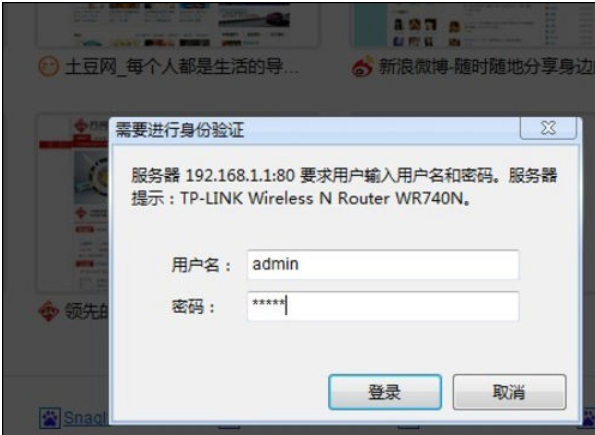
路由器设置方法示例2
第三步:确实后进入操作界面,你会在左边看到一个设置向导,点击进入。
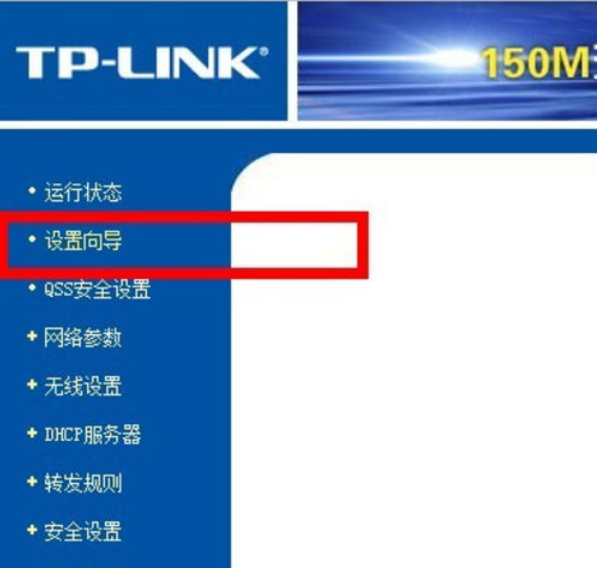
路由器示例3
第四步:进入设置向导的界面。
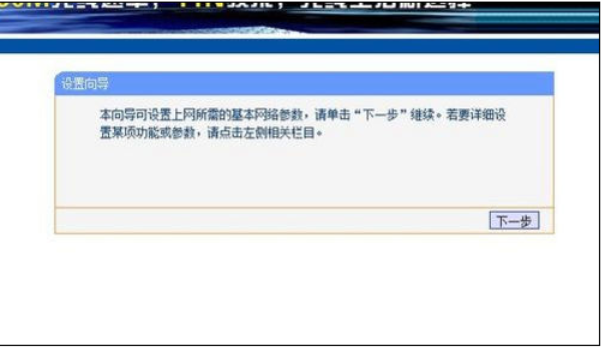
路由器设置方法示例4
第五步:点击下一步,进入上网方式设置,我们可以看到有三种上网方式的选择,如果你家是拨号的话那么就用PPPoE。动态IP一般电脑直接插上网络就可以用的,上层有DHCP服务器的。静态IP一般是专线什么的,也可能是小区带宽等,上层没有DHCP服务器的,或想要固定IP的。因为我拨号所以选择pppoe。
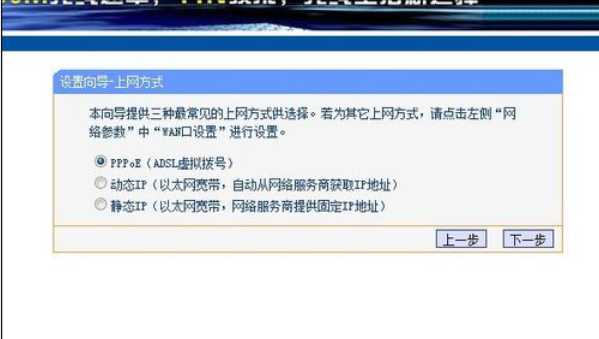
路由器示例5
第六步:选择PPPOE拨号上网就要填上网帐号跟密码,这个应该大家都明白,开通宽带都会有帐号跟,填进去就OK啦。
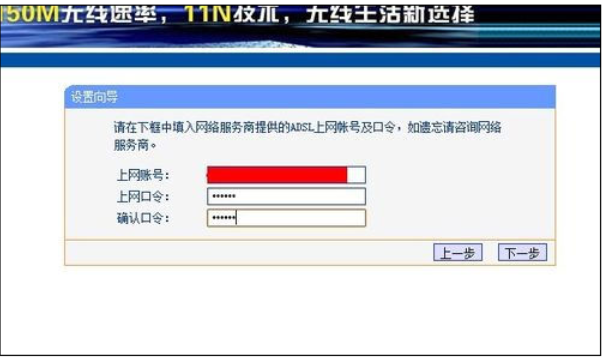
路由器设置方法示例6
第七步:然后下一步后进入到的是无线设置,我们可以看到信道、模式、安全选项、SSID等等,一般SSID就是一个名字,你可以随便填,然后模式大多用11bgn.无线安全选项我们要选择wpa-psk/wpa2-psk,这样安全,免得轻意让人家破解而蹭网。
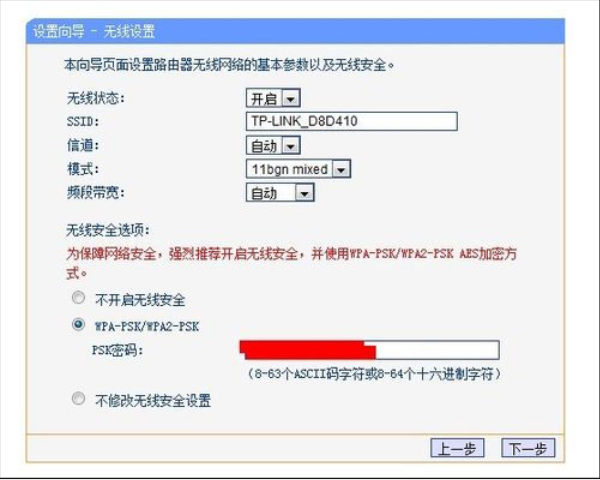
设置路由器示例7
第八步:下一步就设置成功啦。
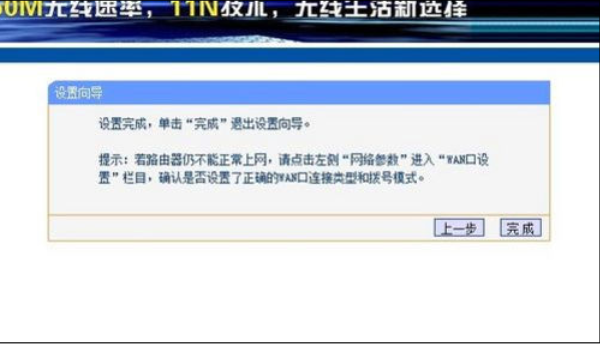
路由器示例8
第九步:点击完成,路由器会自动重启,这时候你耐心等待吧。成功后出现的界面。
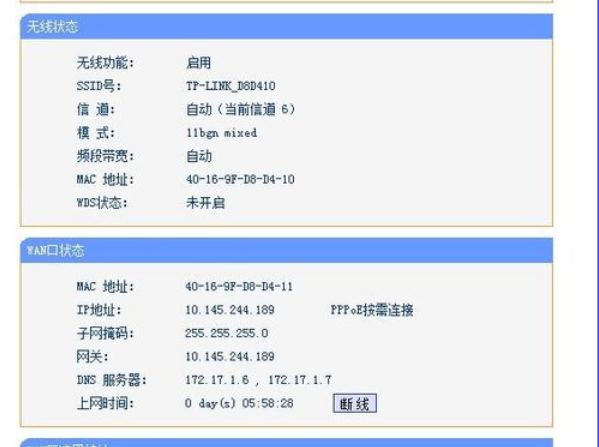
路由器设置方法示例9