图文详解如何查看电脑配置
- 2019-04-01 02:00:00 分类:win7
小编前些日子在浏览网页的时候,看到有不少的网友都在讨论如何查看电脑配置信息的方法,然后小编我就匿名回答了这个问题。这不有怎么的一句话吗,“独乐乐不如众乐乐”所以,今天小编就再来把查看电脑配置信息的方法流程来分享给小伙伴们。
如何查看电脑的配置信息?估计大部分的小伙伴都还不太了解吧,小编告诉大家吧,其实进行查看电脑配置的而方法有很多种,并操作起来也都很简单呢,那么我们一起往下边来看看查看电脑配置信息的方法吧。
1、首先右键单击计算机——属性,进入电脑属性选项卡!

电脑示例1
2、在属性选项卡里可看到基本的CPU及内存配置,更详细的配置资料点击选择左侧的设备管理器!
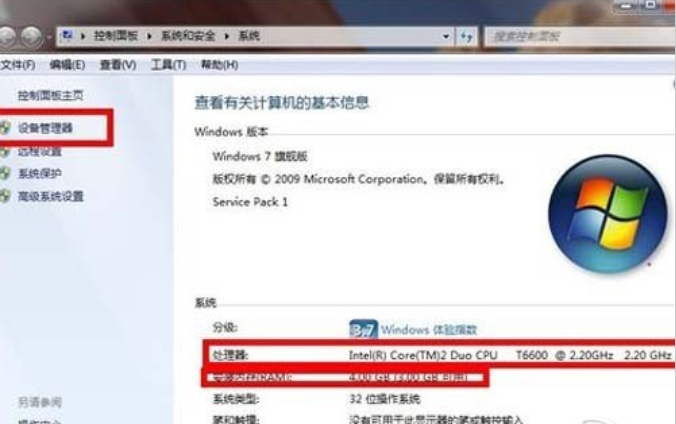
怎么查看电脑配置信息示例2
3、这里面下拉开来有所有硬件的详细资料,还包括驱动程序等。
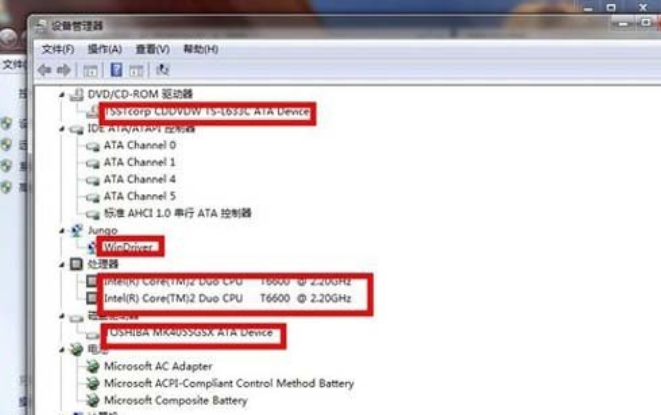
查看电脑配置示例3
二、软件查看
1、打开360安全卫士,点击鲁大师。如果没有这个插件,选择更多——在未添加的软件选中鲁大师加入即可!
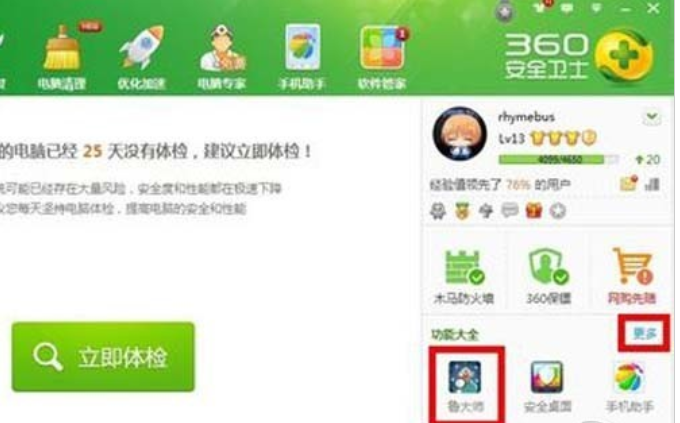
电脑示例4
2、进入鲁大师,什么都一目了然!
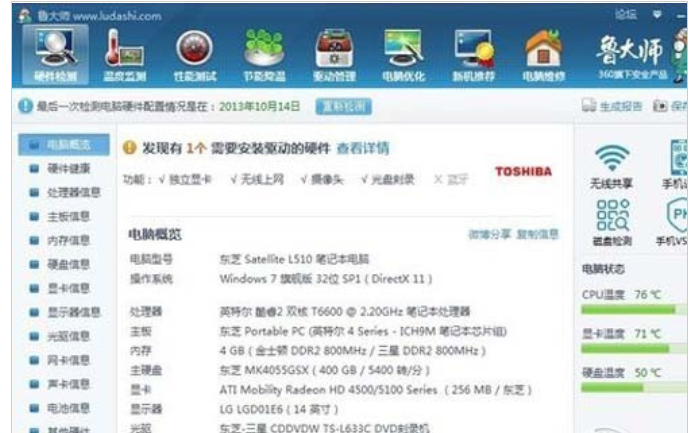
电脑配置示例5
查看电脑配置方法有哪些
对于刚入手的电脑或者是新配置的电脑,应该第一步想知道电脑的配置,怎么看电脑配置?那么下面为大家介绍3种查看电脑配置方法,赶快学学吧!
方法一:dos命令查看电脑配置
1、用dos命令运行电脑中的检查插件,会将电脑配置相关的信息都直接呈现,非常简单快捷,具体操作步骤:
2、在开始菜单的全部程序里,打开“附件”文件夹下的“运行”。
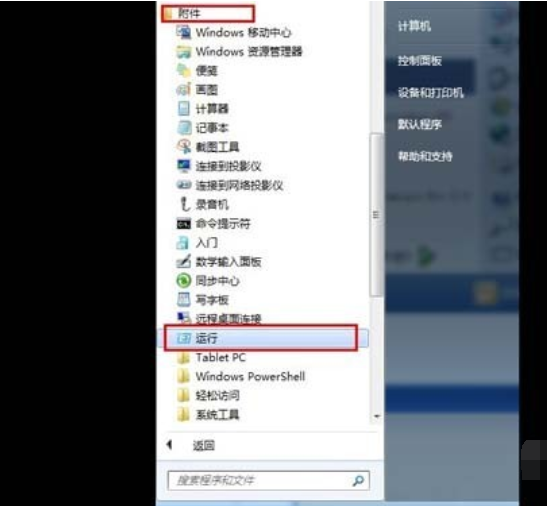
查看电脑配置示例6
3、在弹出的“运行”输入框里,输入:dxdiag。
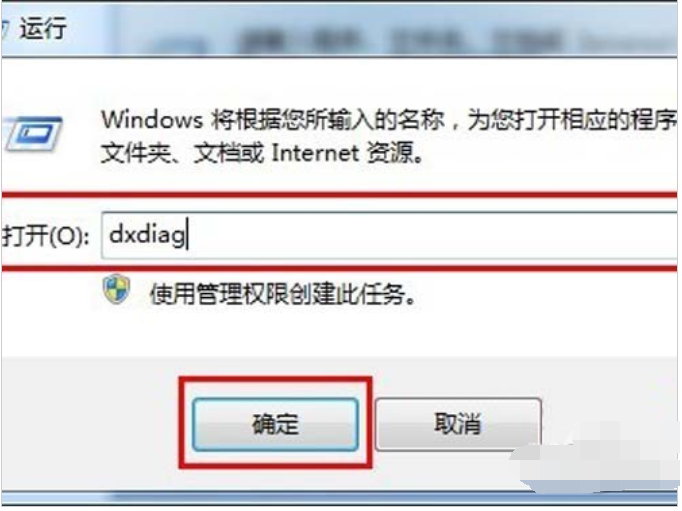
查看电脑配置示例7
4、点击确定后,就会弹窗出现directx诊断工具,里面对于系统、显示屏、声音、输入端的设备配置和情况都有详细的说明。按照个人需要进行不同类型的切换即可。那么怎么看电脑配置呢?
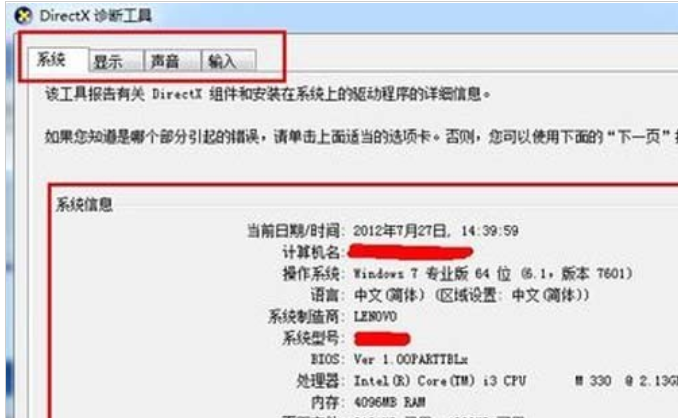
电脑示例8
方法二:电脑设备管理管理查看
1、电脑设备管理器,有各个设备的信息,也有系统的信息,这里也有两个不同,分别讲解:
2、简单的电脑配置信息:
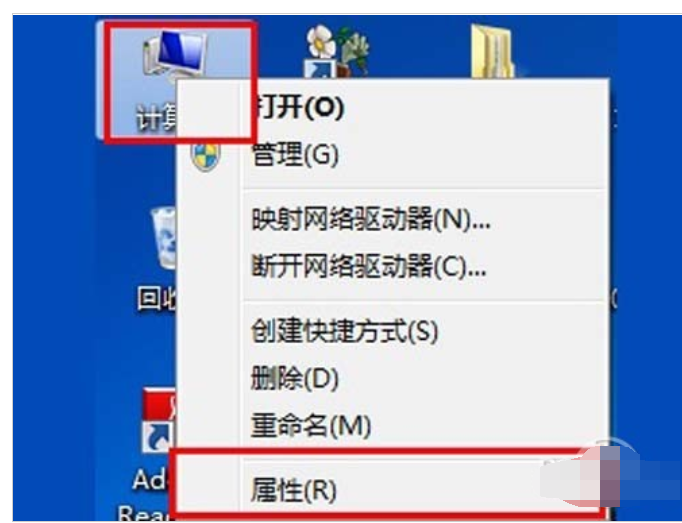
怎么查看电脑配置信息示例9
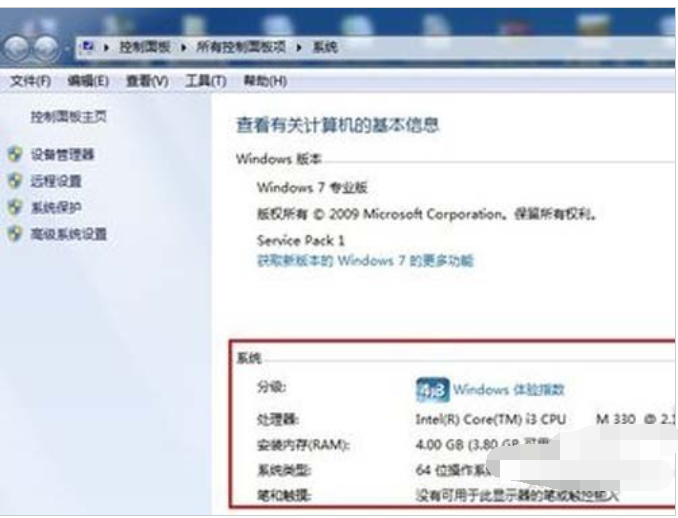
怎么查看电脑配置信息示例10
在桌面的“计算机”,右键菜单里选择“属性”。
进入后,即可看到系统的大概信息:
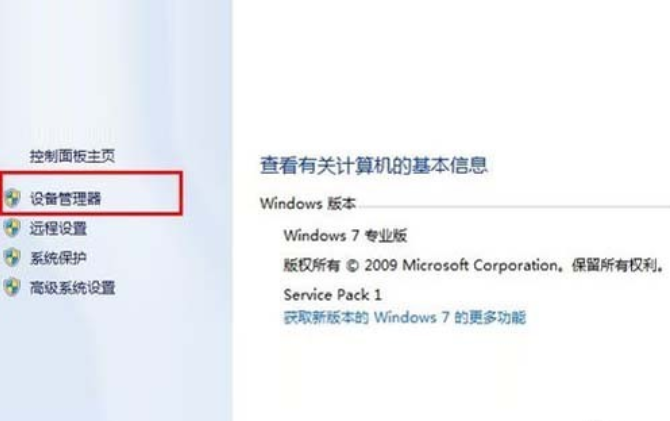
电脑配置示例11
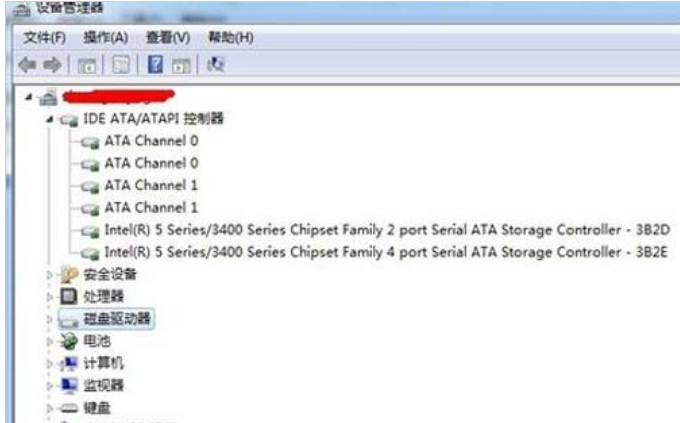
查看电脑配置示例12
3、如果要看比较详细的设备相关信息,则可以点击系统属性页面的“设备管理器”。
进入后,可以详细看某个设备的配置信息:
方法三 :利用一些电脑管理软件查看
1、打开QQ管家,在首页的右侧可以看到“硬件检测”。
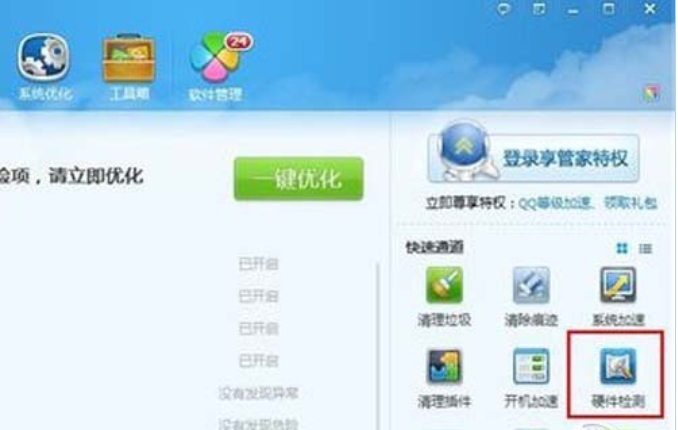
怎么查看电脑配置信息示例13
2、点击后,即会自动进入下载安装,安装后就会扫描计算机,然后弹出窗口,里面有关于本机的配置信息。
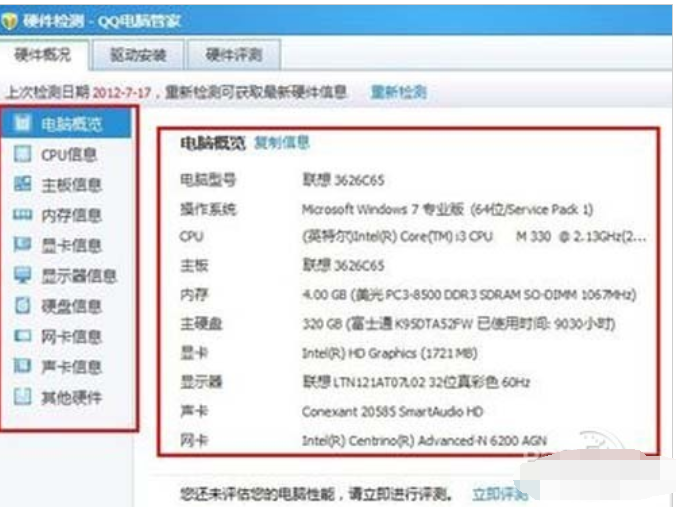
电脑示例14