主编教您无法格式化u盘怎么解决
- 2019-04-01 06:00:00 分类:win7
很多朋友买了新的U盘会对U盘进行格式化操作,但是总会有部分网友说“新U盘买来后发现不能格式化”这是什么原因呢?要怎么解决呢?接下来小编就为大家介绍无法格式化u盘的解决方法。
最近有用户反映,想要把U盘格式化的时候却提示“Windows无法完成格式化”从而导致格式化失败。遇到这样的情况是U盘报废了吗?下面跟随小编分享的教程操作一下,快速解决无法格式化u盘的问题。
以下就是无法格式化u盘的解决方案:

无法格式化u盘示例1
方法一、用系统自带的磁盘管理器
1、很多人不知道,系统是带有一个磁盘管理器的,鼠标点击桌面上的“我的电脑”图标,在弹出的菜单里左键点击“管理”,下图所示:

U盘示例2
2、在弹出的对话框里找到存储-“磁盘管理”:
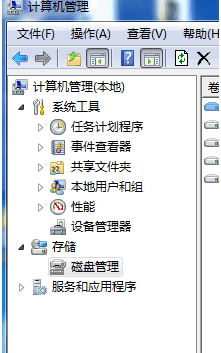
U盘示例3
3、然后点击磁盘管理,直接就列出你所有的存储设备了,包括硬盘,U盘,移动硬盘等。

无法格式化u盘示例4
4、然后选中你需要格式化的U盘。
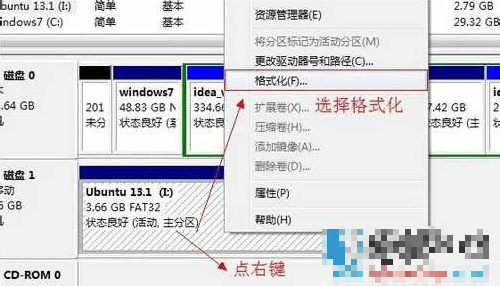
U盘示例5
5、然后鼠标右键,在弹出的菜单里选择格式化。在弹出的窗口会提示,磁盘上的所有数据都会丢失,直接点击是,这样就解决U盘不能格式化的问题。
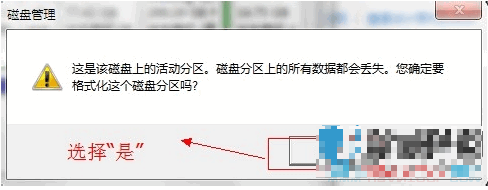
无法格式化u盘示例6
6、然后就会自动格式化了,如果U盘问题不大的话,这里就应该成功格式化了,当然问题不小的话失败了也不要着急,下面接着看。
方法二、用Usboot工具来解决
1、下载这个Usboot直接打开,这时候我们把U盘插上,然后打开工具,然后选中我们的U盘,注意别选错了。

修复U盘示例7
2、选中U盘后,点击下方的此处选择工作模式,在弹出的菜单里选择zip模式,如上图。
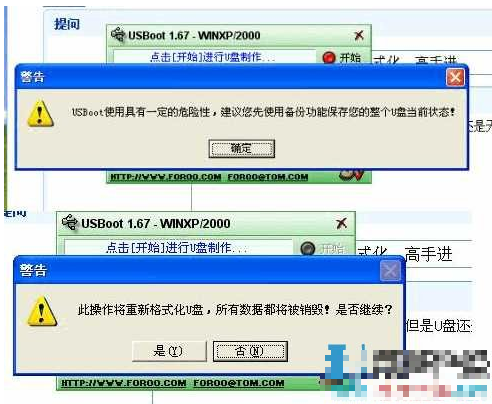
修复U盘示例8
3、点击是,软件就会自动对U盘进行启动盘的制作,制作过程中也会对其格式化,而这个格式化方式跟系统自带的又不同了。
4、做成功后,我们重新拔出U盘再插到电脑上,这时候关闭软件,直接在我的电脑里双击U盘盘符,这时候应该会弹出U盘需要格式化的要求,直接点击格式化即可,然后就能成功格式化了,到此U盘不能格式化解决。
方法三、利用专用U盘修复工具来解决
1、如果上面的方法还是没有成功格式化U盘,那么我们就需要借助专用的U盘格式化软件“金士顿u盘写保护修复工具Restore”,软件直接打开如下图:
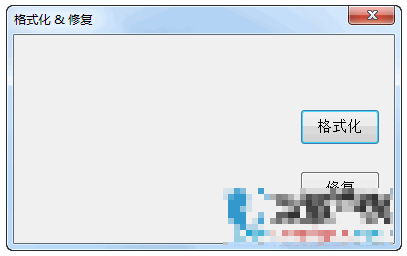
无法格式化示例9
2、可以看到特别的简单,整个软件就两个按钮,一个格式化,一个修复,当我们插上U盘的时候,它就能识别,注意别选到硬盘了,然后我们直接点击格式化,确定后稍等几秒钟就成功了,如果没成功,我们继续点击修复按钮尝试一下。
以上就是无法格式化u盘的解决方案。