如何加密文件夹?图文详解给文件夹加密方法
- 2019-04-01 12:00:20 分类:win7
现在使用的笔记本电脑的用户越来越多,我们的电脑都会存储比较隐私的或者重要的文件夹,特别不想让所有人一登陆到我的电脑就能随意打开,那最好的方便的办法就是加密,那我们如何加密文件夹呢,小编带大家一起分享一下操作步骤。
相信每一个小伙伴的电脑中都储存许多资料吧,那么有些重要的文件或者隐私的资料,我们想要进行对文件夹加密,那怎么操作呢?接下来小编就为大家整理了常见的文件夹加密的方法,快来一起看看吧!
以下是给文件夹加密的四种方法:

文件夹示例1
方法一:文件属性加密
1、找到需要加密的文件夹,鼠标右键,在列表中选择属性,下图所示:
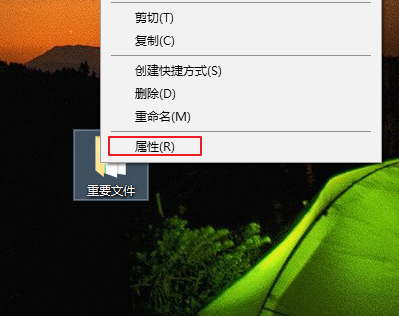
如何加密文件夹示例2
2、在常规选项中,找到高级的按钮,点击进去,选择压缩或加密属性--勾选加密内容以便保护数据,一直确定即可。下图所示:
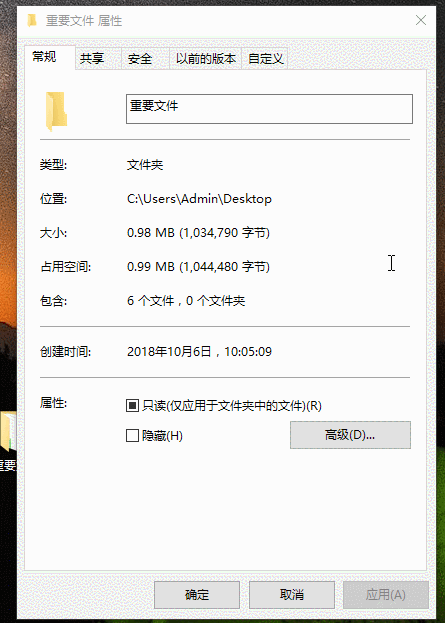
加密文件示例3
方法二:使用压缩工具加密
1、下载安装winRAR工具,找到需要加密的压缩文件夹,点击鼠标右键选择“添加到压缩文件”选项,在“常规”选项中,点击“设置密码”。
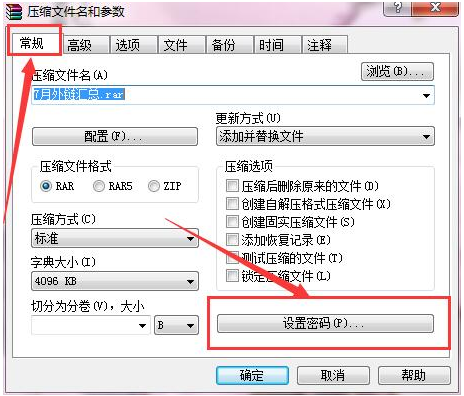
如何加密文件夹示例4
2、输入密码并再次确认密码,点击“确定”,然后就会返回“常规”菜单处,点击“确定”。压缩文件的加密就完成啦。
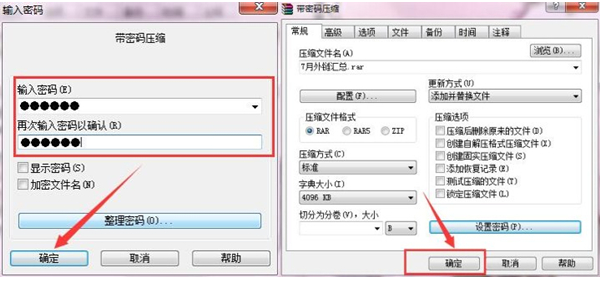
加密文件夹示例5
方法三:使用加密工具加密

如何加密文件夹示例6
1、下载安装加密工具,然后注册一个账户,下图所示:
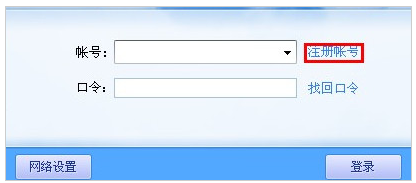
文件夹示例7
2、登陆工具后,点击加密的按钮。
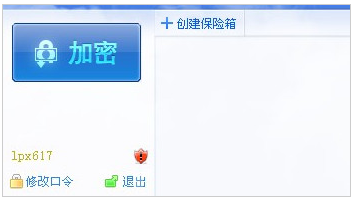
如何加密文件夹示例8
4、选择要加密的文件夹,拉进去。
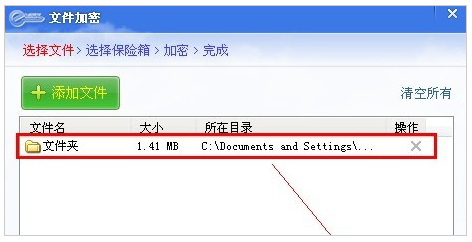
加密文件夹示例9
5、创建保险箱,先选择路径、然后设置大小。如果不要用多大的最好设置小一点,因为这好像是要重其他盘来分出来空间的,最后在设置名称,点击开始创建。
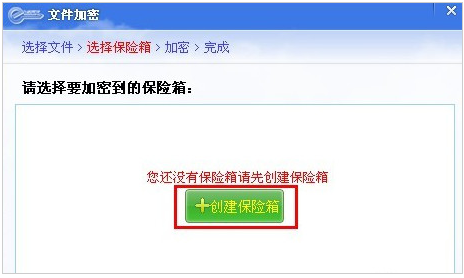
文件夹示例10
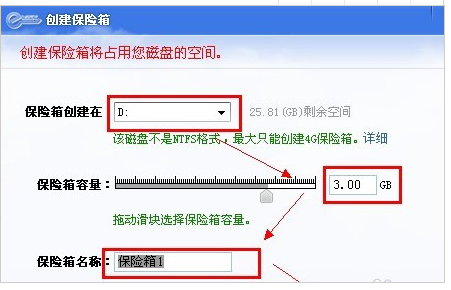
加密文件示例11
6、等待创建完成即可。
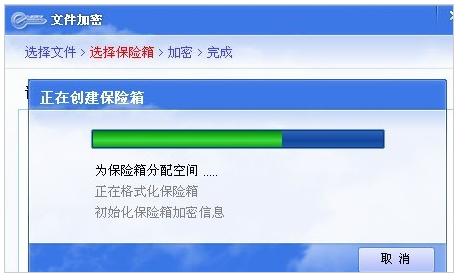
如何加密文件夹示例12

文件夹示例13
方法四:使用其他方式保护隐私文件
1、使用隐藏文件的方法保护隐私文件。
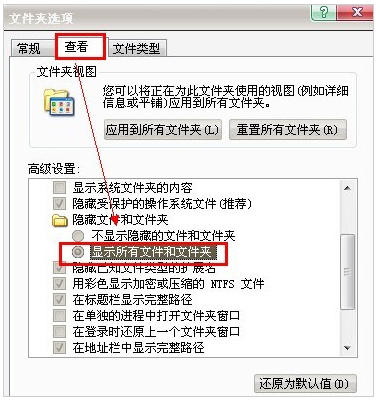
加密文件示例14
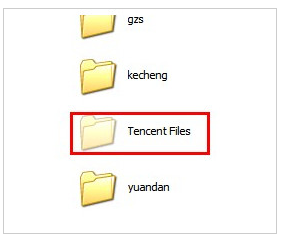
文件夹示例15
2、把重要的资料备份到云盘。然后给云盘文件夹设置密码即可。

文件夹示例16
以上就是给文件夹加密的四种方法。