教你u盘装系统win7具体操作步骤
- 2019-04-02 22:00:03 分类:win7
绝大部分的用户会使用电脑聊天上网打游戏,但是当电脑出现故障无法使用的时候就不知道怎么进行系统安装或重装工作了,别着急,今天小编就来跟各位说说win7系统安装的方法。
对于很多使用电脑的朋友来说给电脑安装系统是一件非常简单且蛋疼的事情,其实按照系统远远没有想象中的那么难,只要有个u盘就可以了,今天小编来分享u盘安装win7系统的方法。
u盘装系统win7具体操作步骤
1.将U盘插入电脑,运行系统之家一键重装系统软件,点击u盘启动界面下的u盘模式,进入下一步。

系统安装系统软件图解1
2.勾选插入的u盘,然后点击点击一键制作启动U盘,在弹出的界面中选择UEFI/BIOS双启动,进入下一步。
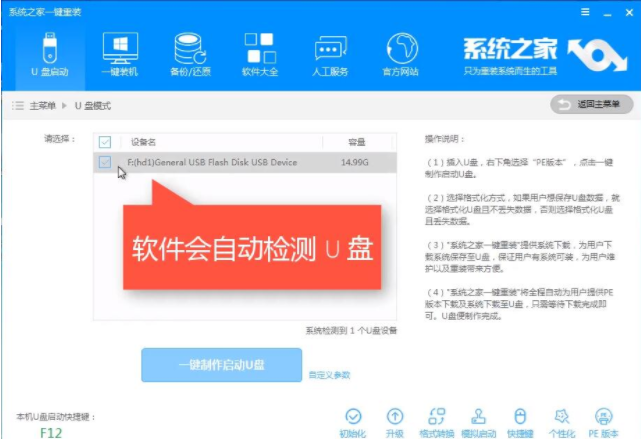
安装系统系统软件图解2
3.在格式化界面中点击各位时候u盘且丢失数据,进入下一步。
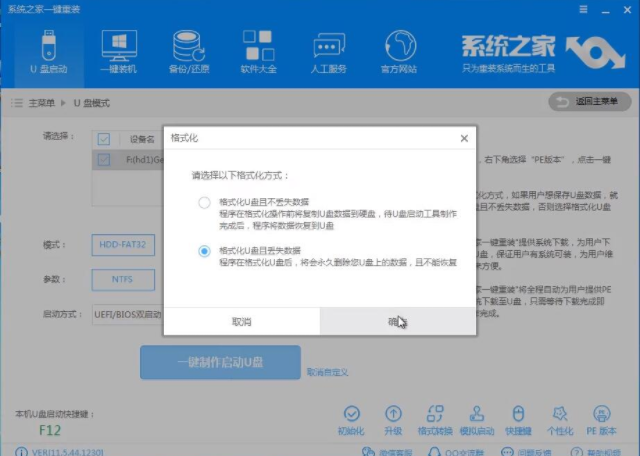
u盘装系统win7系统软件图解3
4.在系统选择界面中点击win7系统,进入下一步。
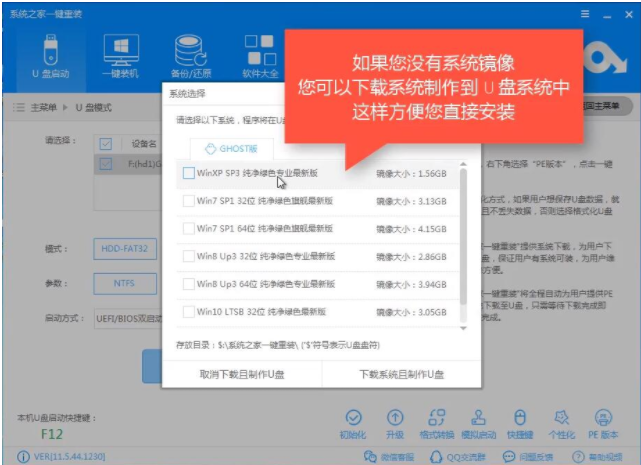
安装系统系统软件图解4
5.接着电脑就会自动开始下载系统并制作启动u盘,一段时间的等待后u盘启动盘制作完成。

u盘装系统系统软件图解5
6.重启电脑,将u盘设置为第一启动项,然后进入u盘pe主界面,选择windowspe/ramos选项,进入下一步。
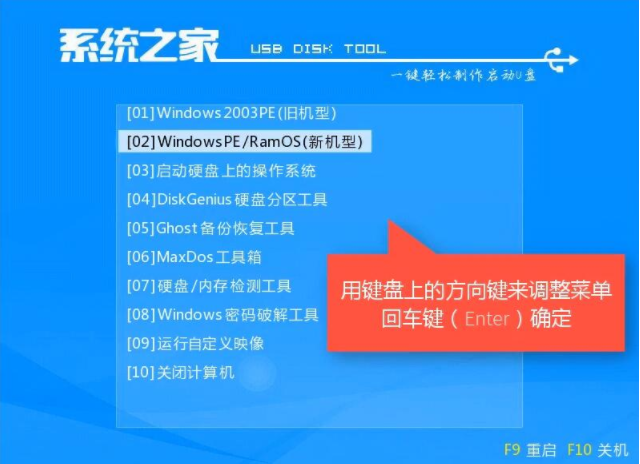
系统安装系统软件图解6
7.进入pe桌面后,在系统之家装机工具界面中将目标分区选择你为C盘,然后点击安装系统。
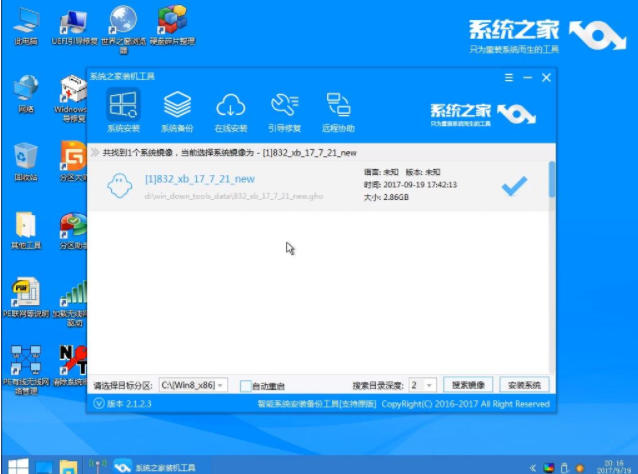
安装系统系统软件图解7
8.接着电脑自动开始ghost系统还原过程,ghost完毕后电脑自动重启进入win7系统安装过程。
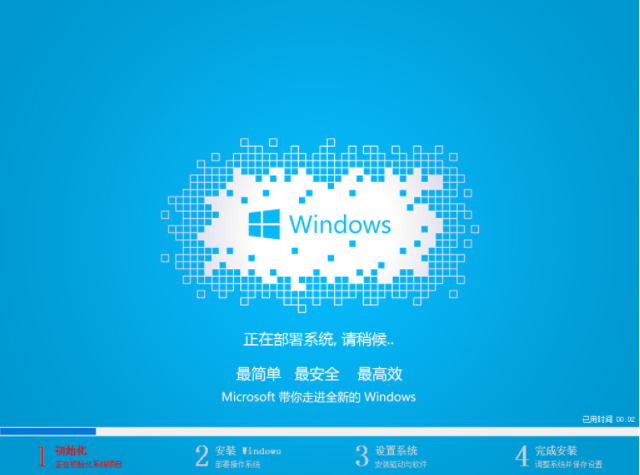
u盘装系统win7系统软件图解8
9.一段时间的等待后win7系统就安装好了,进入win7系统桌面。
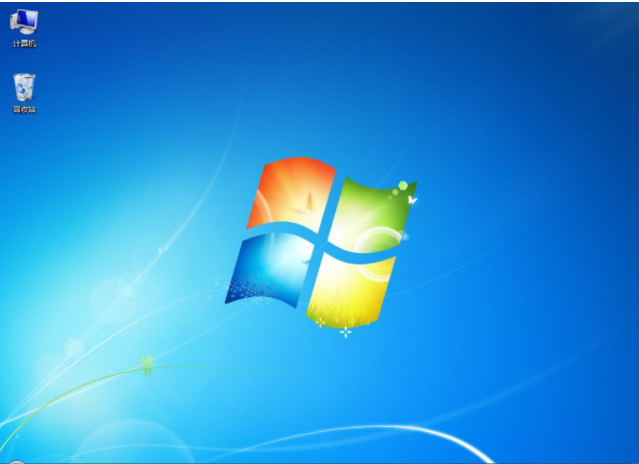
u盘装系统win7系统软件图解9
以上就是u盘装系统win7的操作方法了,你学会了吗?