图文详解移动硬盘分区方法
- 2019-04-08 14:00:04 分类:win7
前几天小编收到一个用户的求助信息,说自己新买了个移动硬盘,但是不知道移动硬盘分区的方法,其实移动硬盘分区的方法还是很简单的,下面就来看看小编是怎么操作的吧!
很多朋友的电脑磁盘空间不足时除了购买信硬盘外还会使用移动硬盘来当存储盘,但是很多朋友购买了移动硬盘后不知道移动硬盘怎么分区,其实方法很简单,下面就来看看小编的操作方法吧!
移动硬盘分区方法
1.小编这里以xp系统为例说明,鼠标右键“我的电脑”选择“管理(G)”进入。

移动硬盘分区示例1
2.在计算机管理界面中点击“磁盘管理”,找到界面右栏中的“磁盘1”,也就是插入的移动硬盘。

移动硬盘示例2
3.鼠标右未指派区域,选择“新建磁盘分区(N)”,进入下一步。
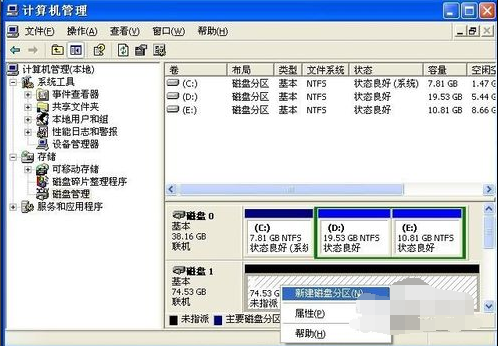
分区示例3
4.在分区向导点击下一步。

移动硬盘分区示例4
5.在选择要创建的磁盘分区类型中选择“主磁盘分区”,进入下一步。
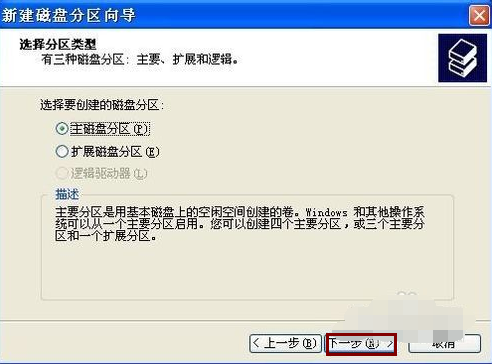
分区示例5
6.输入分区大小,点击“下一步(N)”继续。
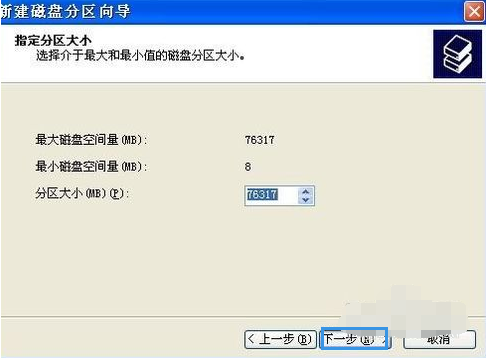
移动硬盘示例6
7.指派驱动器号并给分区命名,点击“下一步(N)”。
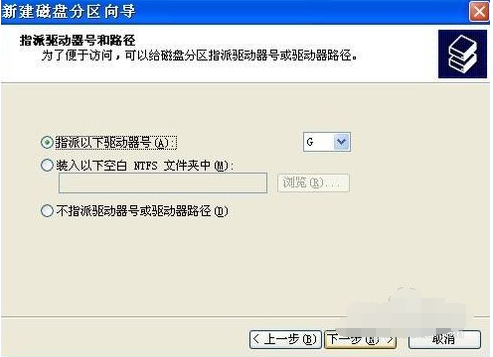
硬盘分区示例7
8.保存默认选项,点击下一步继续。
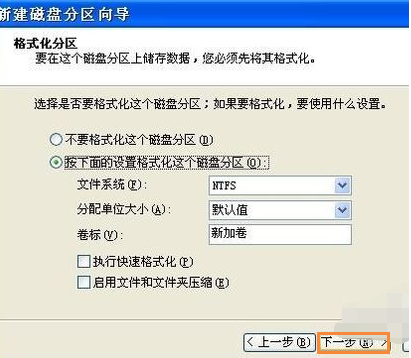
硬盘分区示例8
9.点击“完成”按钮即可完成分区操作。
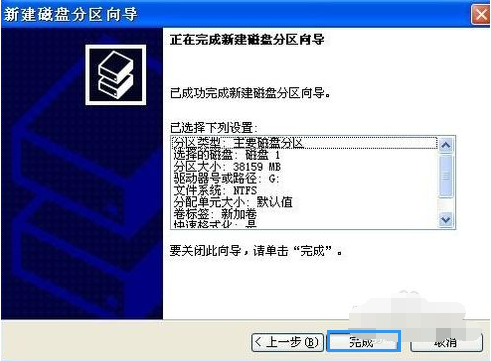
移动硬盘分区示例9
以上就是移动硬盘分区方法了,希望对您有帮助。
移动硬盘界面11
上一篇:图文详解宽带连接错误769的解决方法
下一篇:图文详解onenote是什么