解答win7系统镜像文件安装教程
- 2019-04-10 22:00:05 分类:win7
相信大家平时在使用电脑的时候,多少都会遇到一些系统故障,如常见的系统死机瘫痪,该怎么解决呢?很多人都直接到电脑维修处请人帮忙重装系统,但是这是需要钱的,那么自己可以重装系统吗?当然,下面,小编就以Winn7为例给大家讲述一下安装的方法,
现在安装系统的方法有很多,例如现在较流行的u盘安装,那么该如何通过u盘安装win7系统呢?很简单,现在小编就来给大家说说u盘安装win7系统的操作方法,有兴趣的朋友可以学起来哦~
准备工具:
1、8G以上U盘
2、小白U盘启动盘制作工具:http://www.01xitong.com
3、系统镜像:windows7系统
操作步骤:
1、 插入U盘打开运行U盘启动盘制作工具,切换到“U盘启动-ISO模式”
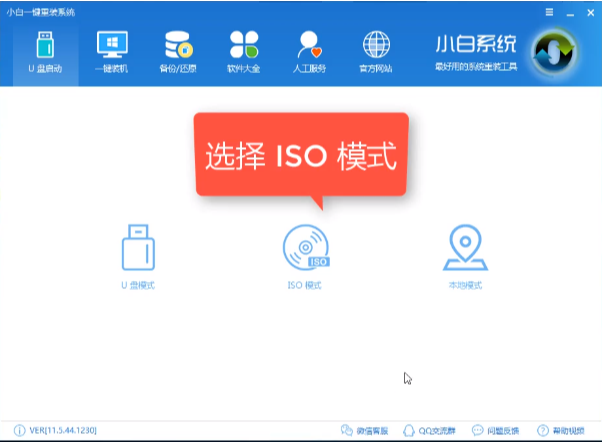
win7镜像系统软件图解1
2、首先生成点击“生成ISO镜像文件”,“选择高级版PE”,生成完成后点击制作ISO启动盘,硬盘驱动器选择你的U盘之后点击写入,等待写入完成后启动盘就制作好了。
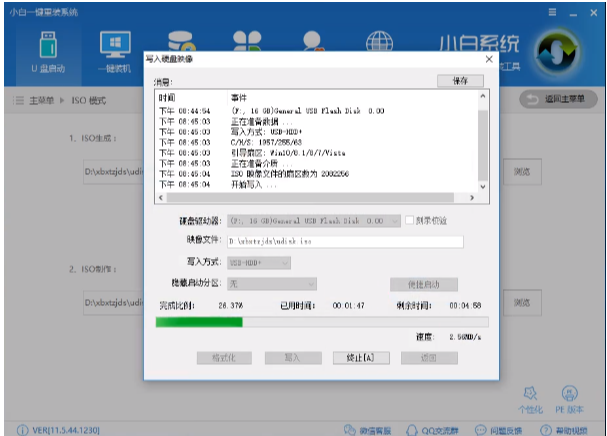
win7镜像系统软件图解2
3、制作完成后将下载好的系统镜像文件复制到U盘里面。
4、重启电脑开机时不停按一键U盘启动快捷键,一般是(F12、Del、F11、F2等)不同的电脑主板快捷键可能不一样,很多电脑开机出现logo画面时下方会有短暂的按键提示。
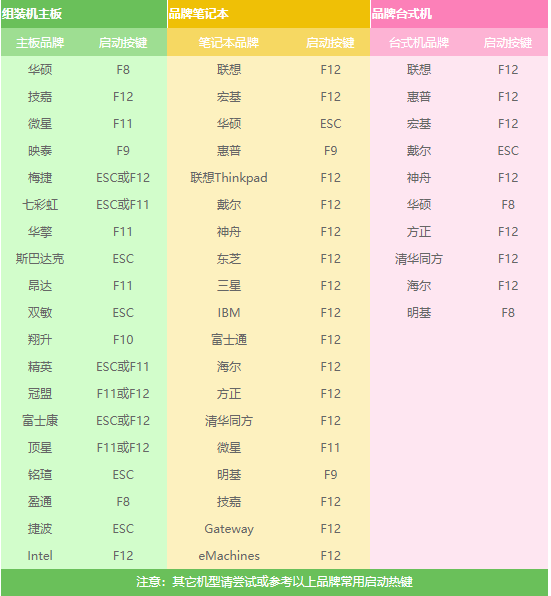
电脑系统软件图解3
5、打开启动选择界面后一般带usb字样或U盘品牌的选项就是U盘了,用方向键“↑↓”选择,回车键确认即可进入PE选择界面。

系统镜像系统软件图解4
6、上面的步骤后进入到PE选择界面,这里一般选择“02 WindowsPE/RamOS(新机型)”回车键确定即可。
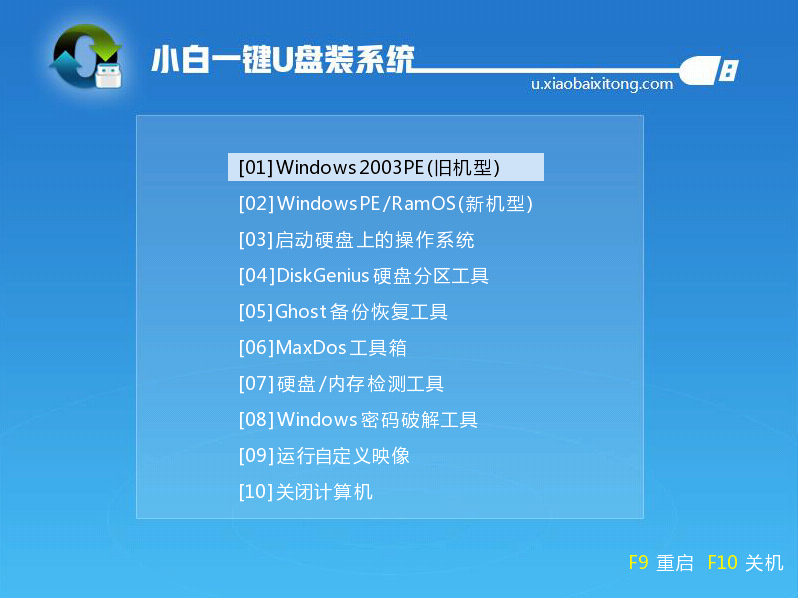
系统镜像系统软件图解5
7、进入PE桌面后会自动弹出PE装机工具,这里首选勾选需要安装的系统镜像,然后左下角选择“目标分区”,一般默认即可,为避免意外最好确定一下选择的是不是系统盘(C盘),之后点击“安装系统”。

系统镜像系统软件图解6
8、装机执行系统安装过程中一般4-5分钟就可以完成。

win7镜像系统软件图解7
9、完成后重启电脑完成最后的安装,直到进入全新的系统

win7系统软件图解8
以上就是windows7系统镜像的下载安装步骤啦~