图文详解win7一键重装系统教程
- 2019-04-11 10:00:19 分类:win7
相信大家平时在使用电脑的时候,或多或少都会遇到一些系统故障问题,当无法解决时,我们就会想到要重新安装一下电脑的操作系统。那么win7该如何一键重装系统呢?今天小编将win7重装系统的操作方法分享给大家。
安装系统的方法有很多,而现在流行就有u盘安装,不过小编就要给大家分享另外一种一键重装win7系统的方法,所以事不宜迟,现在就和小编一起来看看,win7一键重装系统的方法吧~
一键重装系统win7步骤:
1、 在魔法猪官网下载魔法猪一键重装系统软件,官网地址:http://www.143188.com/
2、 打开运行魔法猪一键重装系统软件,打开前先关闭所有的杀毒软件,避免因拦截造成重装过程失败。
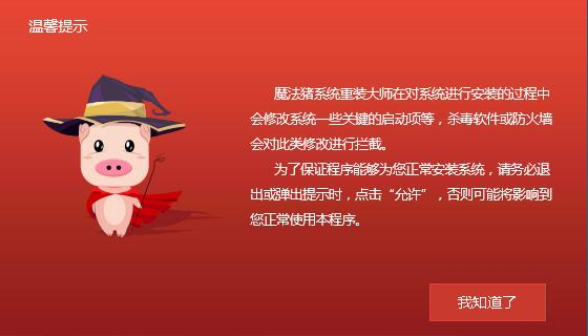
电脑系统软件图解1
3、 打开软件后默认打开一键装机界面,这里选择系统重装。软件里面还有很多实用的功能,有兴趣可以自己探索下。
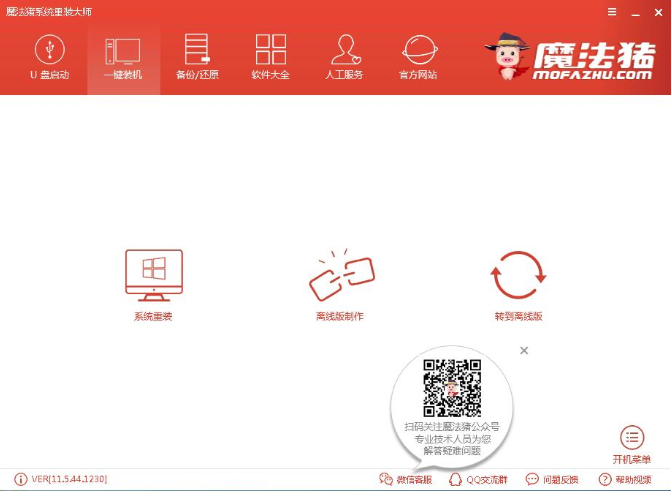
电脑系统软件图解2
4、 检测电脑的系统及硬件环境,这里可以看到自己电脑的一些信息,点击下一步。
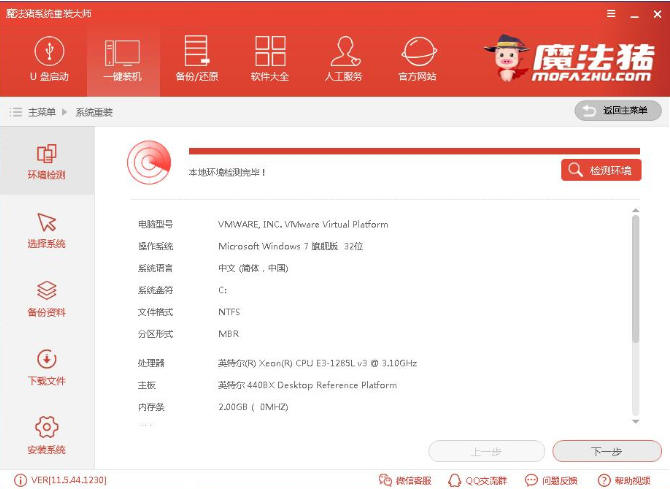
win7一键重装系统系统软件图解3
5、 选择系统,你需要重装什么系统就选择什么系统,我们选择win7系统,点击下一步。
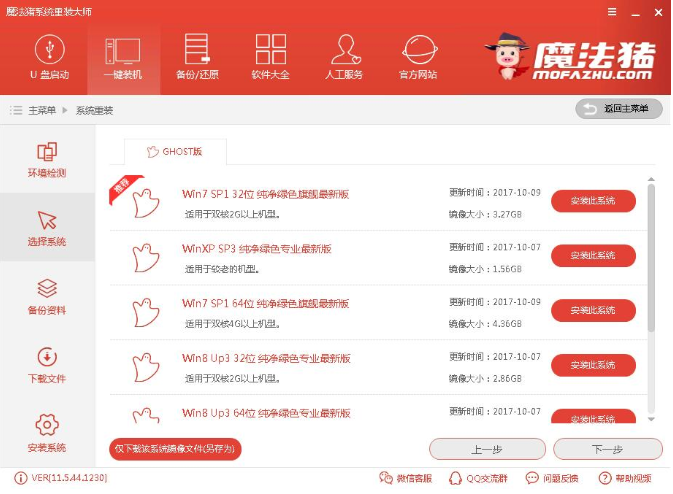
win7系统软件图解4
6、 可以选择备份系统盘(C盘)的资料,如果没什么重要的资料建议不备份,以免浪费大量的时间,点击下一步后点击安装系统。
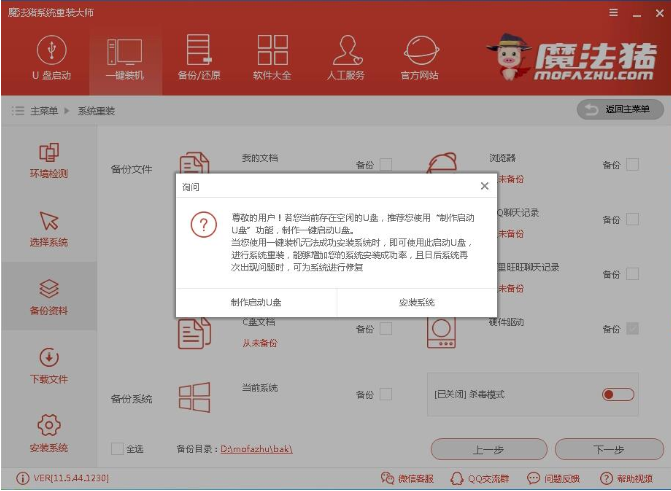
一键重装系统系统软件图解5
7、 开始下载win7系统镜像文件,耐心等待下载完成即可。
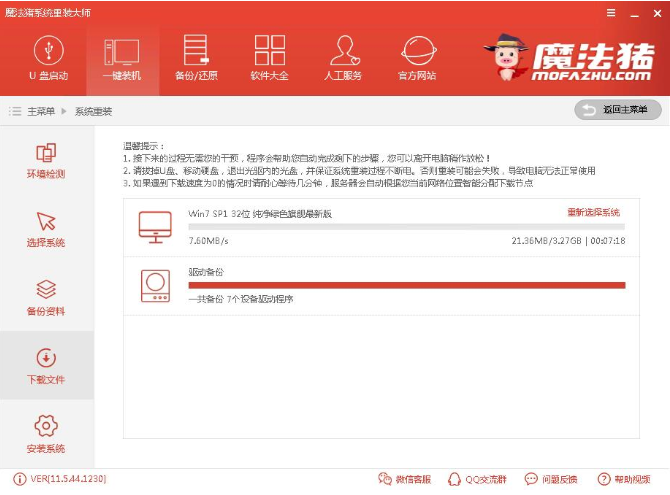
一键重装系统系统软件图解6
8、 系统下载完成后,小鱼将会校验系统文件MD5值,完成后会自动重启进行系统重装。
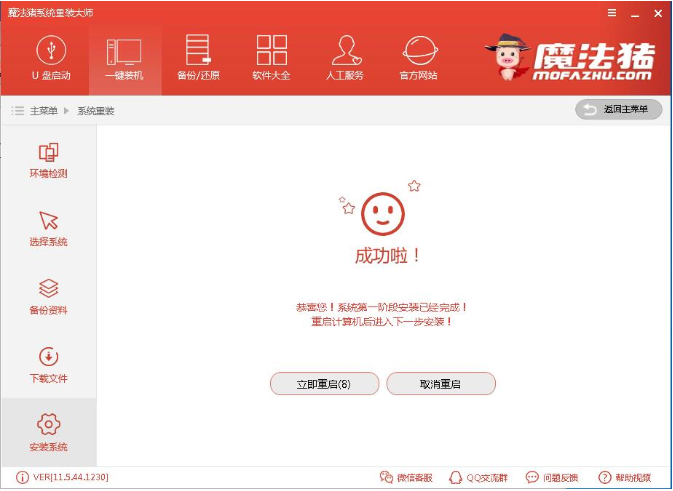
一键重装系统系统软件图解7
9、 重启系统后选择 魔法猪一键重装 DOS-GHOST安装模式,或者等待它自己运行。
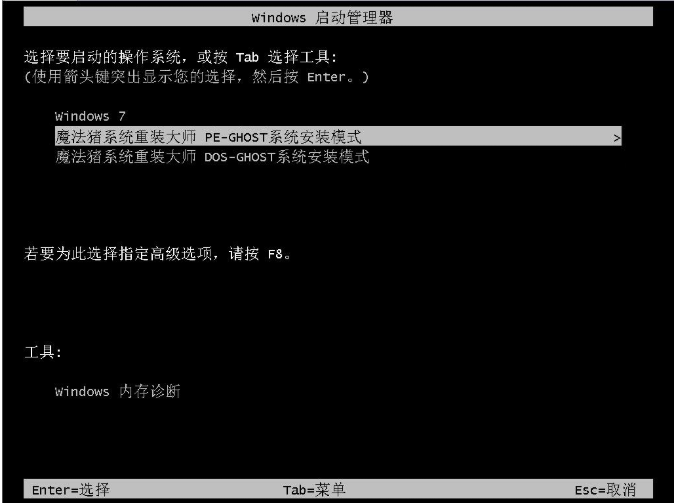
电脑系统软件图解8
10、 之后进入Ghost还原系统过程,这个过程完成后会自动重启电脑。
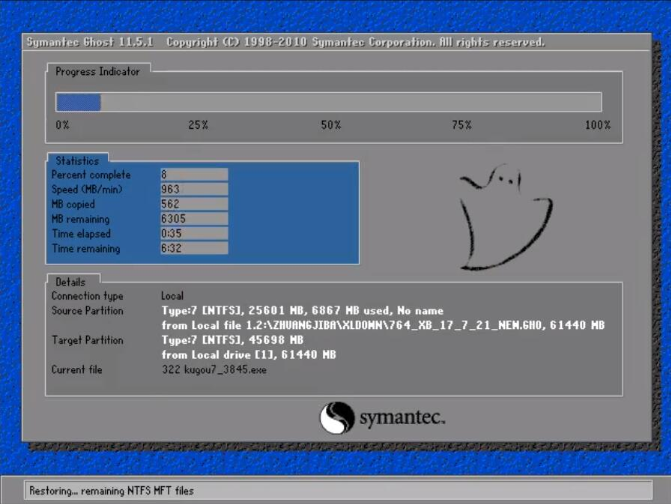
win7系统软件图解9
11、 重启后进去系统的部署安装过程,设置系统及安装驱动程序,期间会多次重启电脑系统,这是正常现象。

一键重装系统系统软件图解10
12、进入到桌面后一键重装win7系统就完成了。
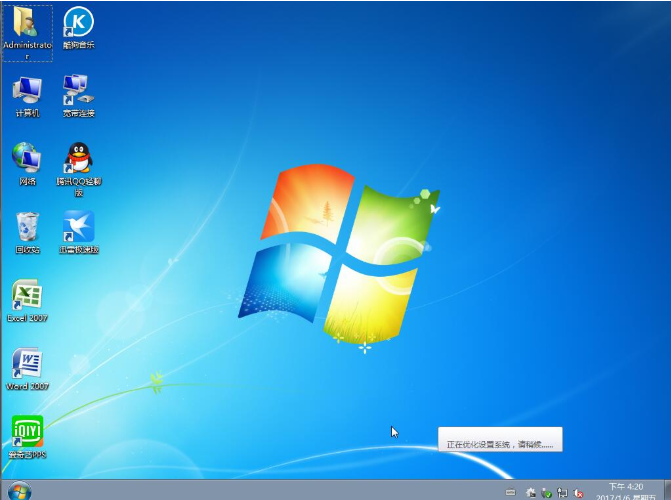
win7系统软件图解11
以上就是一键重装win7系统的操作步骤啦~你学会了吗?