老司机教你win7 C盘空间小怎么办
- 2019-04-14 14:00:00 分类:win7
win7如何清理C盘呢?近来有不少网友反映C盘空间不足的问题,C盘空间不足会拖慢我们系统的运行速度,造成卡顿问题。我给大家整理了win7清理C盘的详细步骤,赶紧来了解一下吧
大家有么有遇到C盘飘红的情况呢?今天打开资源管理器突然发现C盘空间严重不足,又不敢随便删除里面的文件,这该怎么办呢?别担心,小编给大家带来了给C盘瘦身的图文教程,有需要就一起来瞧瞧吧
方法一、清理磁盘
1、双击桌面计算机图标,打开资源管理器
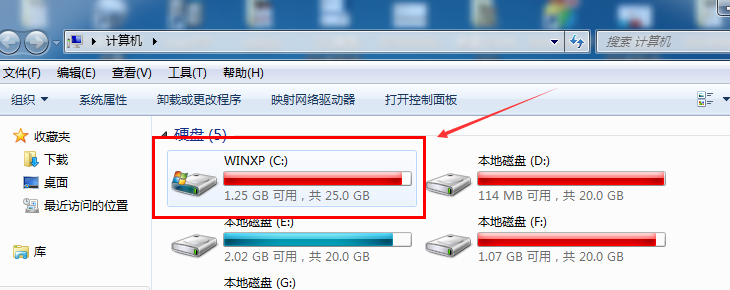
win7清理C盘系统软件图解1
2、右击C盘,选择属性
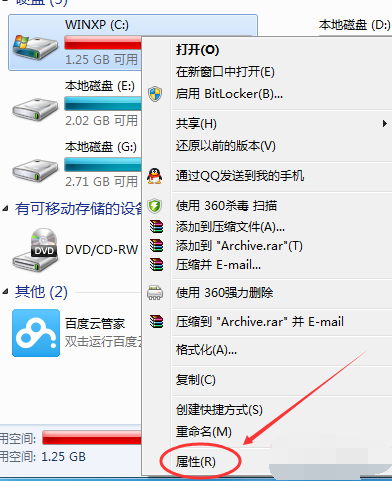
c盘系统软件图解2
3、点击常规选项卡,点击磁盘清理
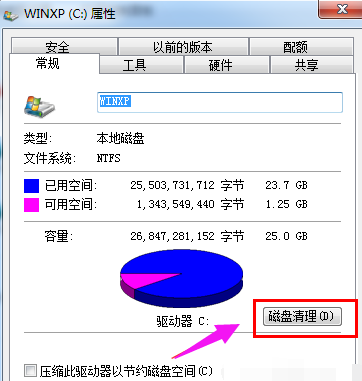
win7系统软件图解3
4、等待计算机计算释放多少空间
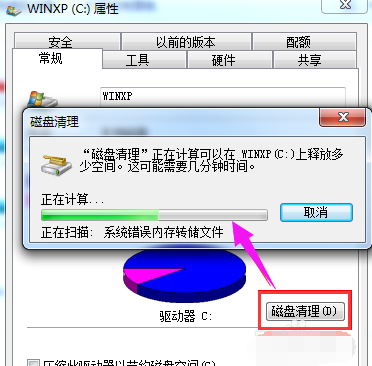
win7 c盘空间小系统软件图解4
5、然后根据自己的选择勾选要删除的文件,点击确定
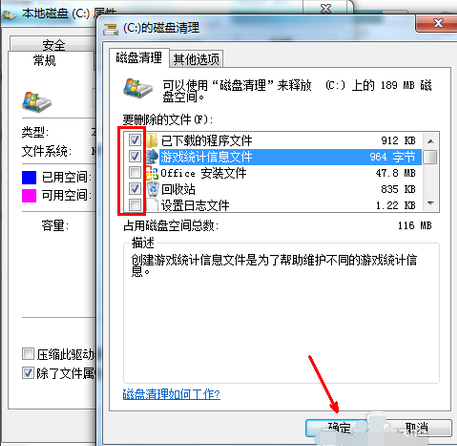
c盘系统软件图解5
6、点击删除文件
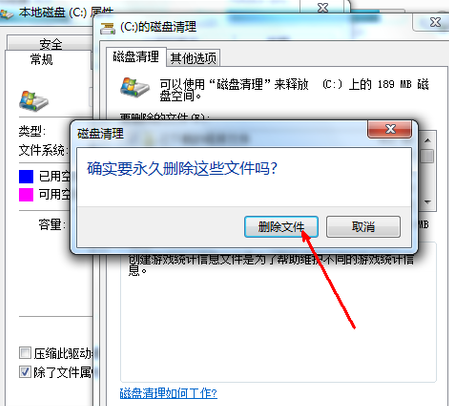
win7系统软件图解6
7、正在进行磁盘清理
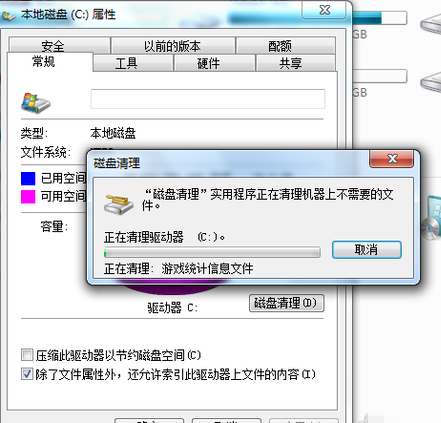
win7 c盘空间小系统软件图解7
1、打开C盘,点击菜单上的【工具】,选择【文件夹选项】
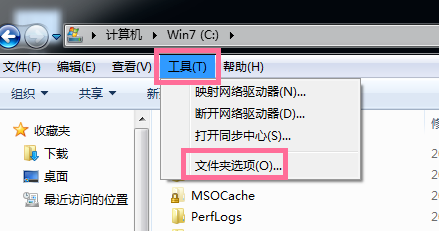
c盘系统软件图解8
2、点击【查看】,在高级设置下找到【隐藏文件和文件夹】,选择【显示隐藏文件,文件夹和驱动器】。点击确定

win7清理C盘系统软件图解9
3、返回C盘,先删除应用程序的临时文件。
进入 C:Users/AppData/Local/Temp ,此文件夹中的文件全部都可以删除
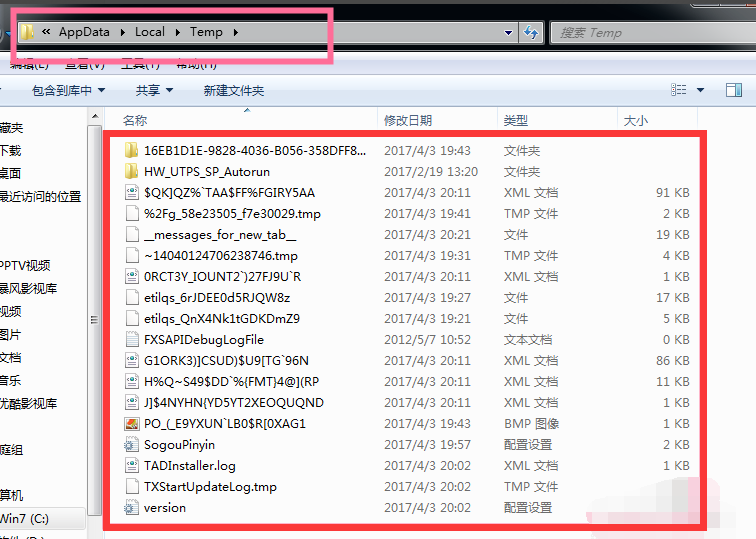
win7系统软件图解10
4、删除系统日志和事件日志
如图所示路径,C:Windows/System32/LogFiles ,此文件夹里面的可全部直接删除
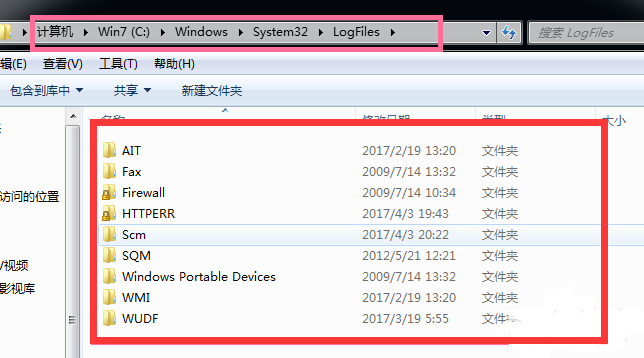
win7清理C盘系统软件图解11
5、删除系统自动更新补丁
删除办法:C:\Windows\SoftwareDistribution\Download 文件夹统统删除
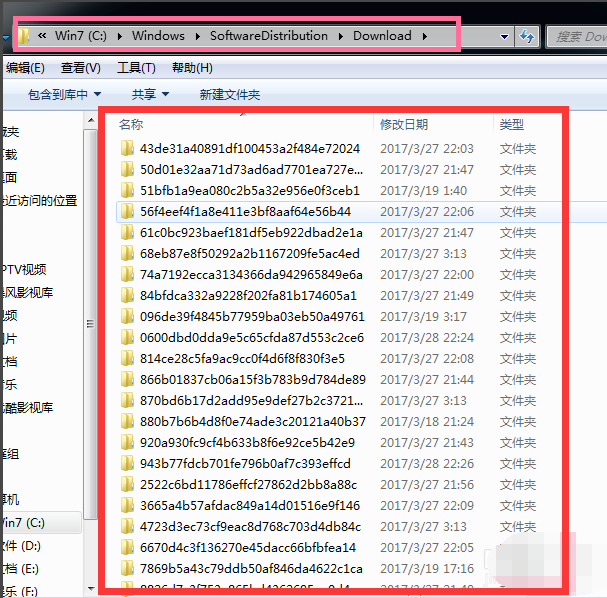
win7 c盘空间小系统软件图解12
方法三、
1、右击计算机图标,选择属性
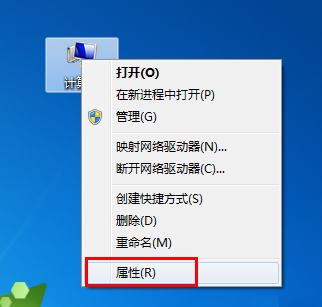
win7 c盘空间小系统软件图解13
2、点击“高级系统设置”
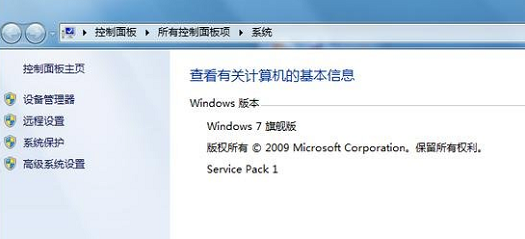
win7 c盘空间小系统软件图解14
2、选择高级选项卡,点击性能一栏的设置
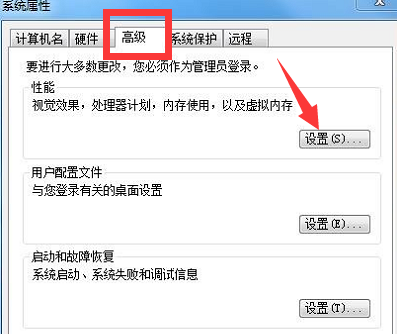
c盘系统软件图解15
3、点击“更改”
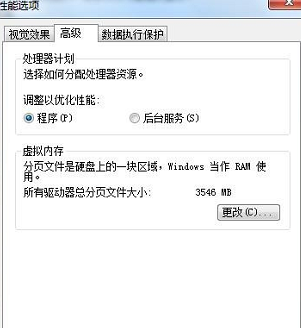
win7系统软件图解16
4、取消自动管理所有驱动器的分页文件大小的√,设置初始大小为128,最大值1024,重启电脑即可
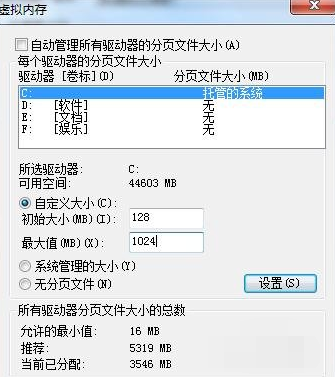
win7 c盘空间小系统软件图解17