图文详解Windows7系统重装
- 2019-04-15 14:00:00 分类:win7
我们在平时使用电脑的时候可能会不定期发生某个错误懒得寻找原因,或者中病毒、遭受某个木马程序的破坏导致系统崩溃时我们就需要重新安装系统了。接下来,我就教大家如何重装win7系统
电脑使用久了总是会出现一些毛病的,比如电脑运行很卡,不流畅,这个我们就会考虑到要替电脑重新安装一下操作系统啦!那么,该如何进行一键重装win7系统呢?接下来,小编就给大家讲述一下一键重装win7系统重装方法。
一键重装系统win7具体步骤:
1、 在官网下载装机吧一键重装系统软件,官网地址:http://www.125315.com
2、 打开运行装机吧一键重装系统软件,打开前先关闭所有的杀毒软件,避免因拦截造成重装过程失败。

重装系统软件图解1
3、 打开软件后默认打开一键装机界面,这里选择系统重装,里面是你还有很多的功能,小编这里不一一介绍。
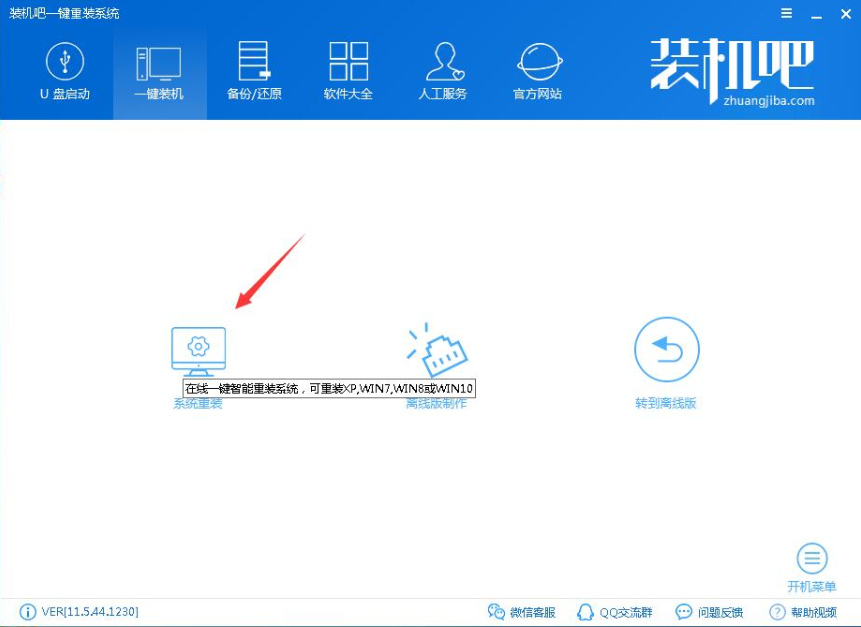
电脑系统软件图解2
4、 检测电脑的系统及硬件环境,这里可以看到自己电脑的一些信息,点击下一步。(如图所示为重装步骤)
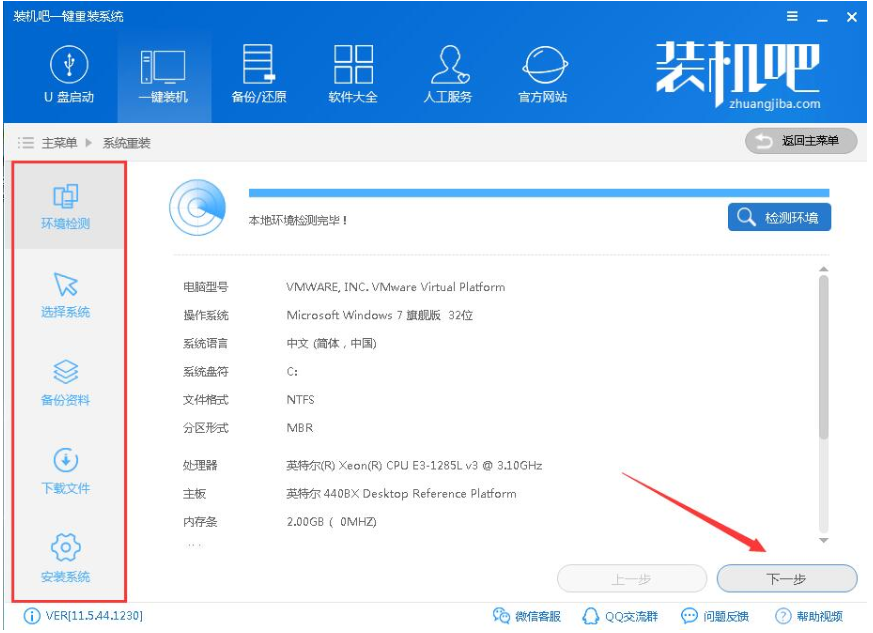
Windows7系统系统软件图解3
5、 这里选择需要重装的Win7系统,点击下一步。
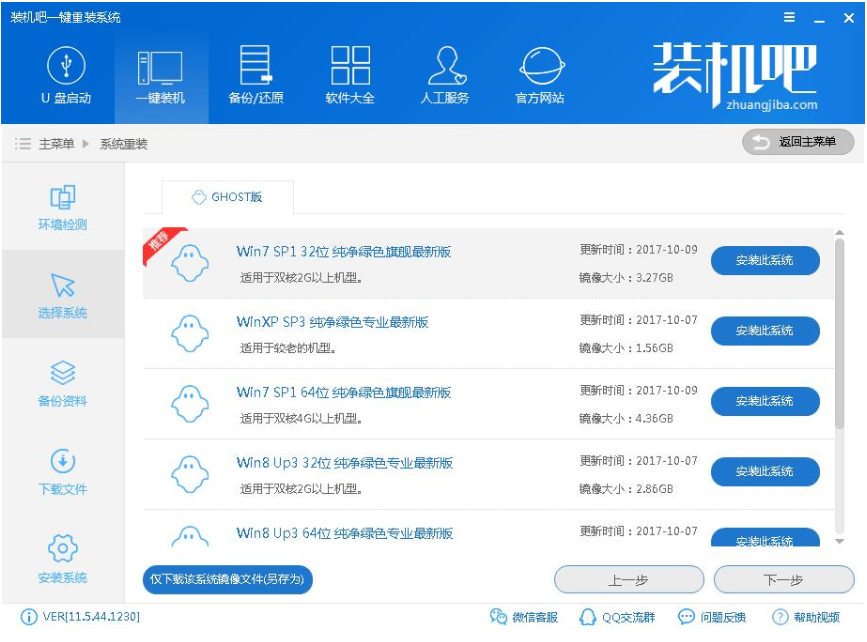
重装系统软件图解4
6、 可以选择备份系统盘(C盘)的资料,如果没什么重要的资料建议不备份,以免浪费大量的时间,点击下一步后点击安装系统。
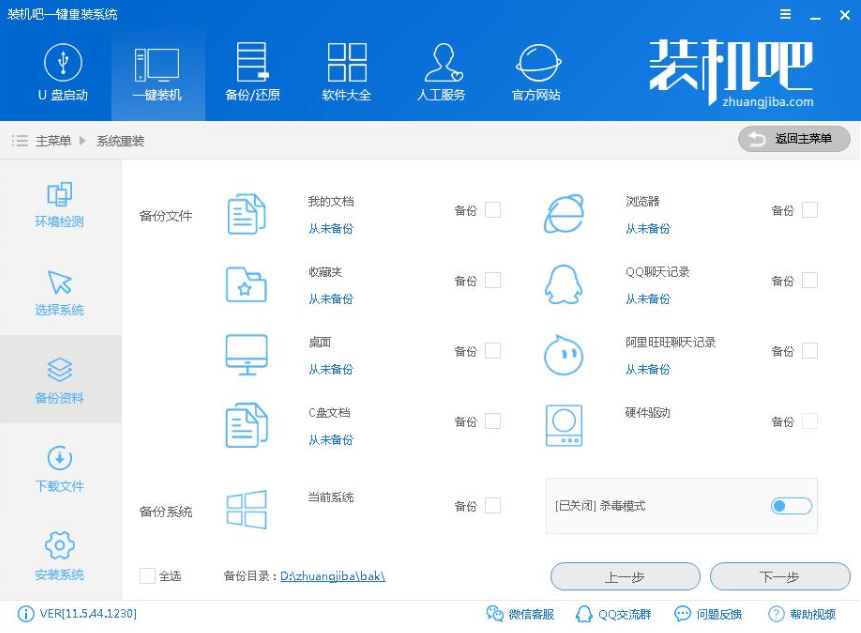
Windows7系统系统软件图解5
7、 开始下载win7系统镜像文件,耐心等待下载完成即可。
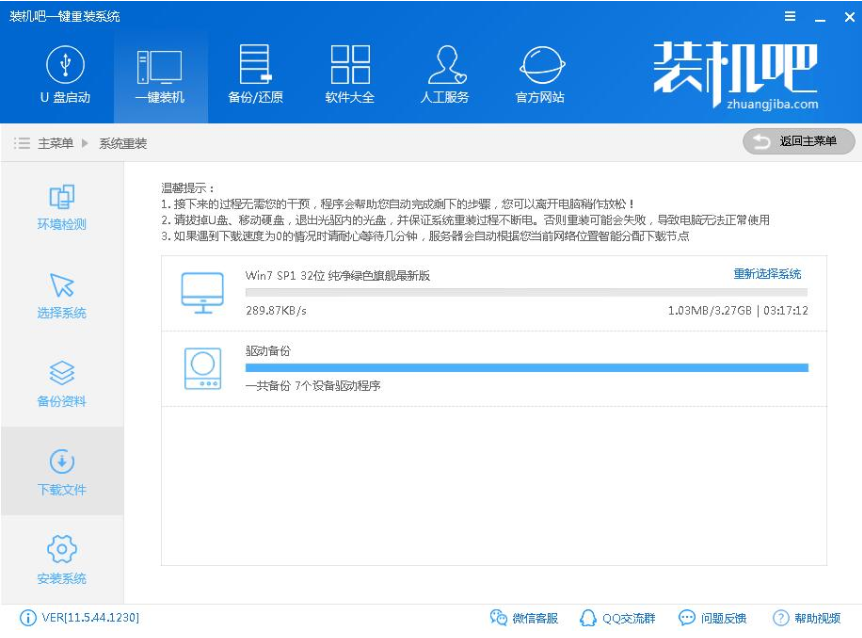
重装系统软件图解6
8、 系统下载完成后,装机吧将会校验系统文件MD5值,完成后会自动重启进行系统重装。
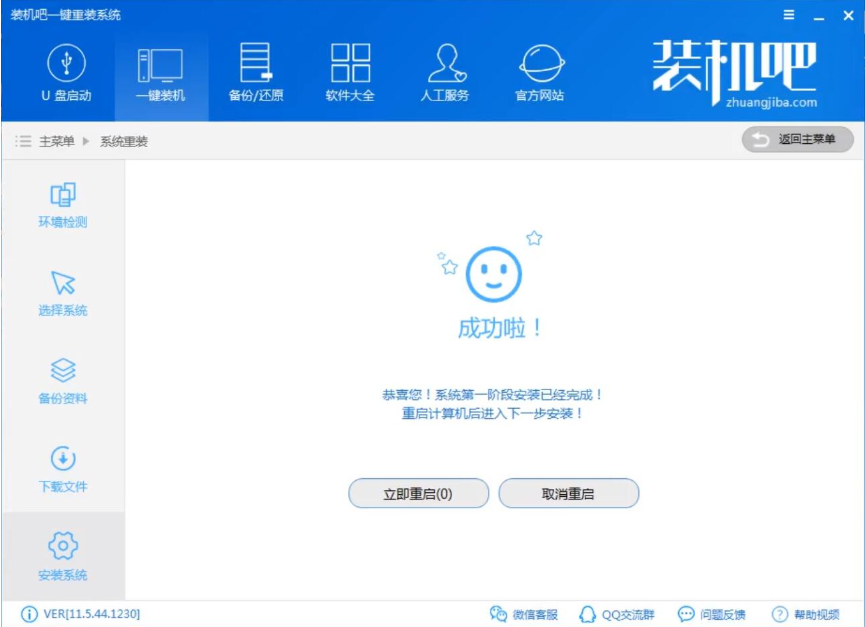
重装系统软件图解7
9、 重启系统后选择装机吧一键重装 DOS-GHOST系统安装模式,也可以选择PE安装模式。
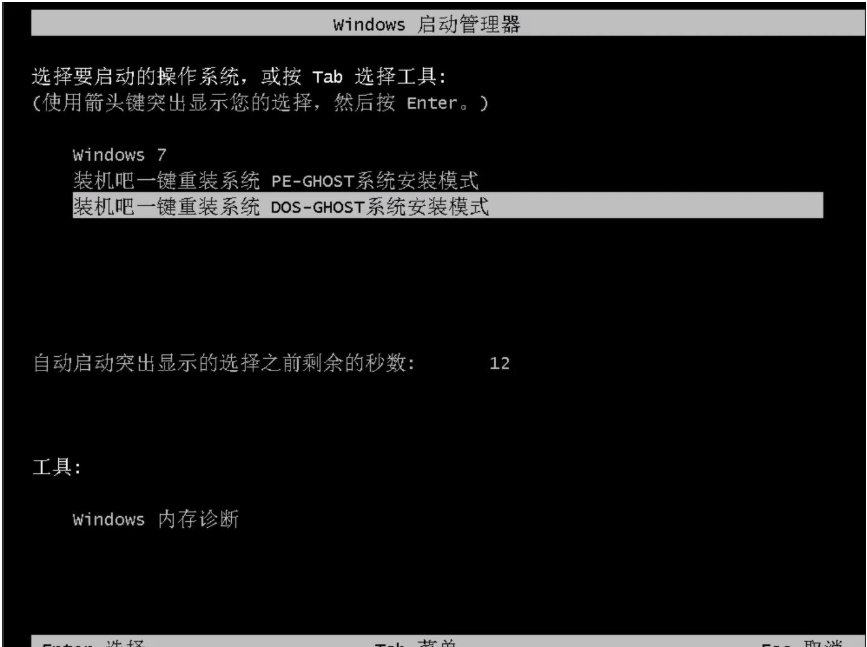
电脑系统软件图解8
10、 之后进入Ghost还原系统过程,这个过程完成后会自动重启电脑
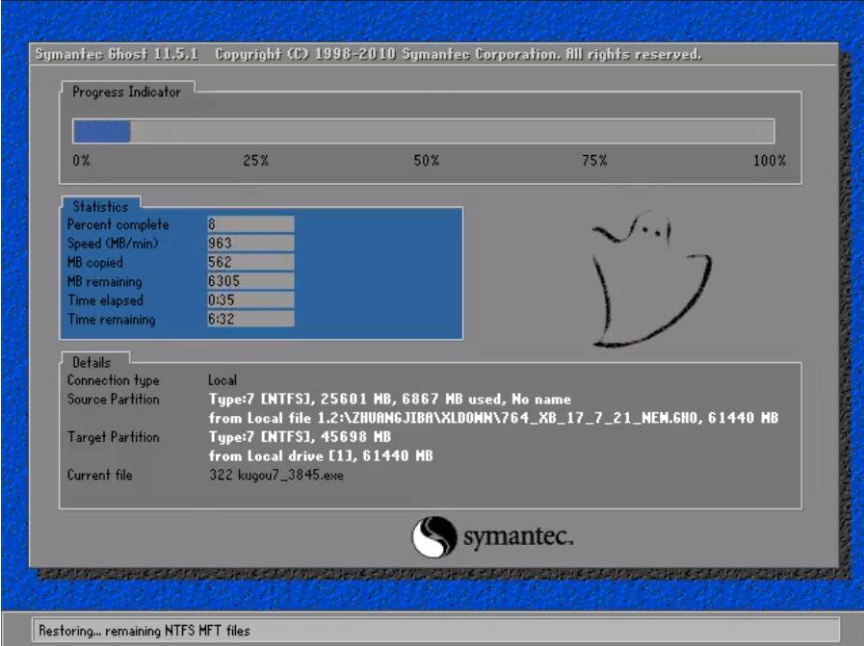
win7系统软件图解9
11、 重启后进去系统的部署安装过程,设置系统及安装驱动程序。

Windows7系统系统软件图解10
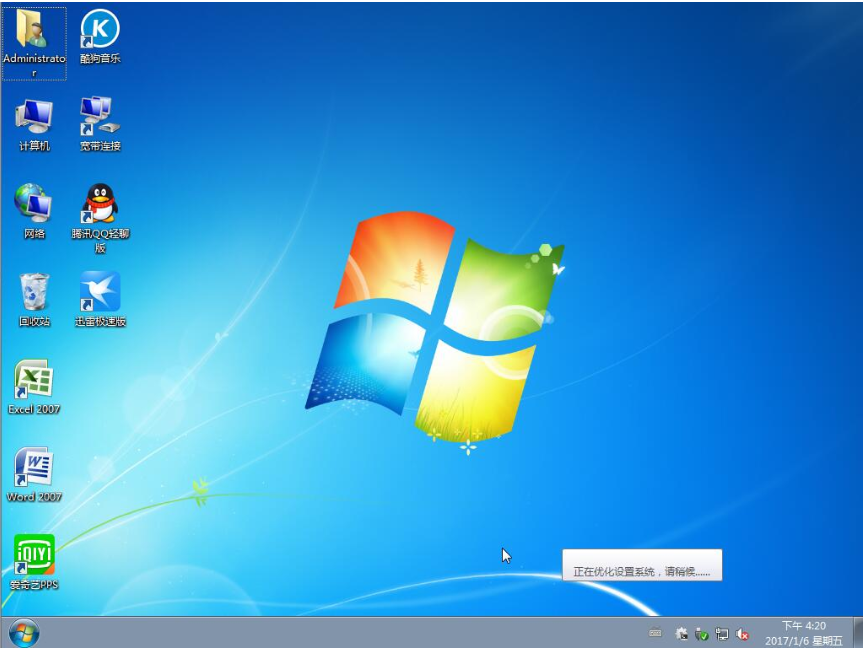
Windows7系统系统软件图解11
以上就是一键重装Windows7系统的详细操作方法啦~