详细教您win7无法添加打印机怎么办
- 2019-04-19 04:00:00 分类:win7
打印机是我们在日常办公中经常需要使用的一个设备,一般情况下我们需要使用电脑操作系统进行连接打印机。不过,最近有位使用win7系统的用户反映自己遇到了无法连接打印机的情况,这该怎么办呢?接下来,小编就给大家陈述一下解决win7无法连接打印机的操作方法。
win7无法添加打印机怎么解决,这是小编在刷网页时看到许多网页都在讨论一个问题,所以小编我就来了解了一下这个,现在就给大家说说win7无法添加打印机该如何解决,希望能帮助到你!
1、首先,点击打开桌面左下角“开始”按钮,选择“控制面板”,然后点击页面中的“打开系统与安全”。如图下所示;
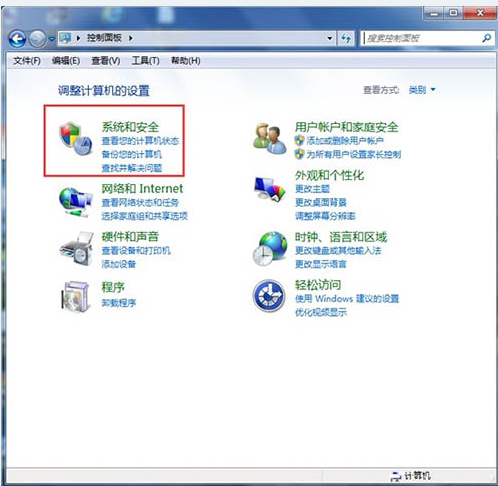
无法添加打印机系统软件图解1
3、然后打开界面下方的“管理工具”。如图所示:
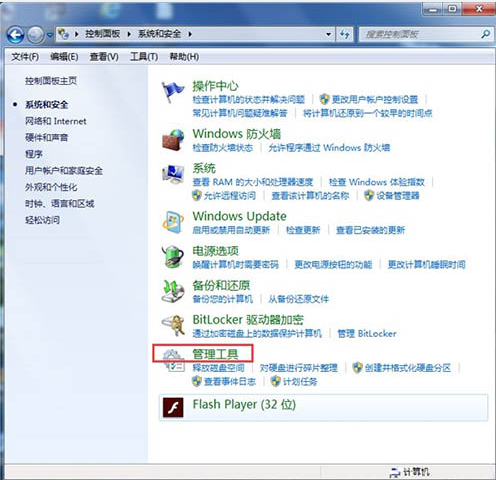
打印机系统软件图解2
4、在管理工具界面找到中间的“服务”,点击进去。如图所示:
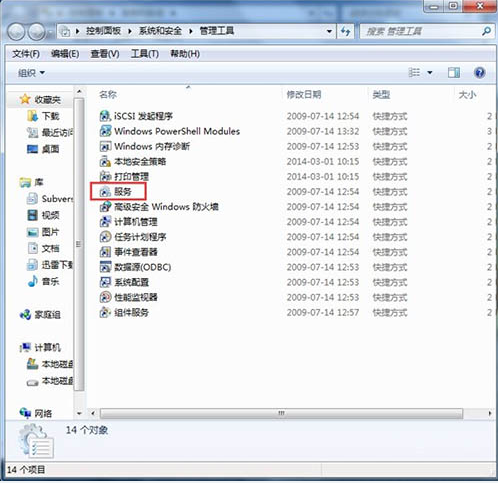
win7系统软件图解3
5、界面右方有一系列的程序,找到”Print Spooler“,并点击选中。左上方就会有”启动“此服务,点击启动即可。如图所示:
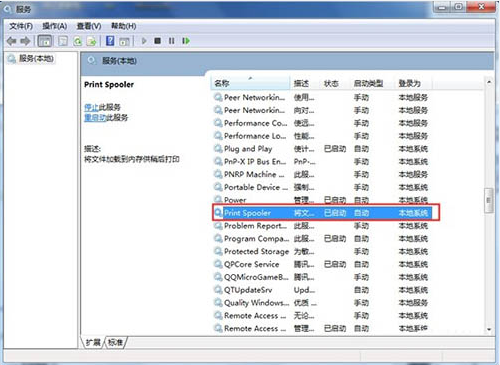
win7系统软件图解4
6、把上面地5步讲得再详细点,即分解化的话,我们在找到我们要启动的程序后,双击打开,就会弹出一个窗口,点击”启动“。如图所示:
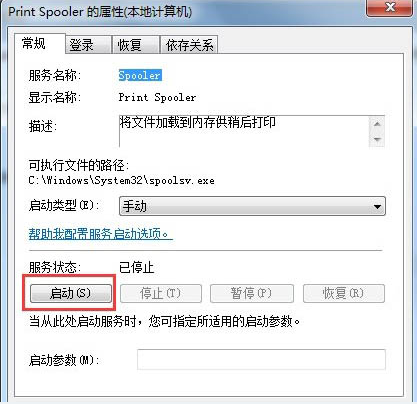
win7系统软件图解5
7、然后经过启动过程后,我们发现上面显示”服务状态“变成”已启动“,点击”确定“即可,这样就全部完成了。如图所示:
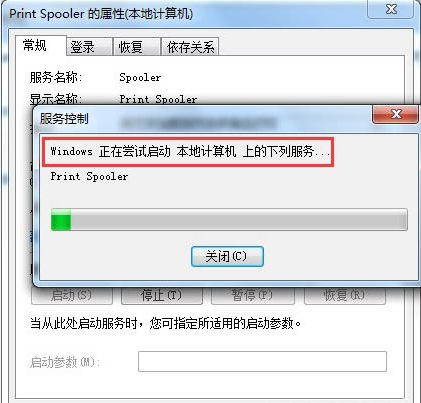
无法添加打印机系统软件图解6
8、最后我们可以检验一下,我们打开”控制面板“--”硬件和声音“--”设备和打印机“,然后我们在空白处,点击鼠标右键--”添加打印机“,看看结果,是不是不会再有无法打开”添加打印机“的提示了。如图所示:
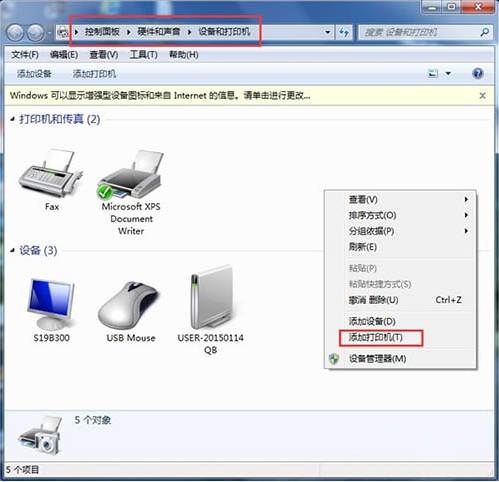
win7无法添加打印机系统软件图解7
好了~以上陈述就是解决win7无法添加打印机的操作方法啦~