图文详解win7局域网共享设置操作步骤
- 2019-04-19 10:00:05 分类:win7
刚才一个用户给小编发来了求助信息,询问小编在局域网内怎么进行共享设置,其实局域网共享设置的操作方法是非常简单的,今天小编就来分享一下局域网共享设置的操作过程。
局域网就是在某一区域内由多台计算机互联成的计算机组,在这个组里面我们可以将各种资料和程序进行共享,称为局域网共享,接下来小编就来介绍一下局域网共享文件的方法。
win7局域网共享设置操作步骤
1.首先找到需要共享的文件夹或文件,小编这里共享的是文件夹,鼠标右键该文件夹,选择属性打开,进入下一步。

win7局域网共享设置系统软件图解1
2.在文件夹属性界面中切换到共享选项,然后点击下一步继续。
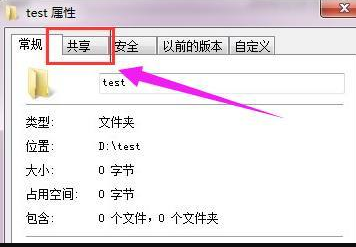
局域网共享系统软件图解2
3.然后点击共享按钮,进入下一步。
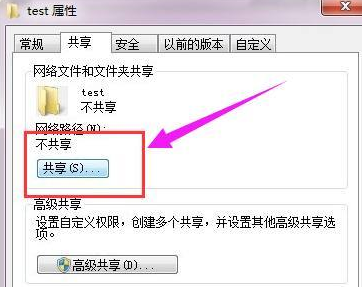
win7局域网共享设置系统软件图解3
4.接着添加访问的用户账户,点击添加前面的下拉框,选择 everyone,然后点击添加按钮,进入下一步。
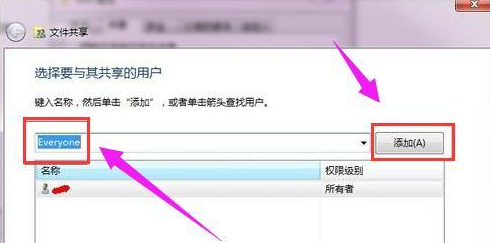
局域网系统软件图解4
5.用户账号添加完毕后,需要设置用户全新,点击everyone账户右侧的全新下拉框,选择读写选项,进入下一步
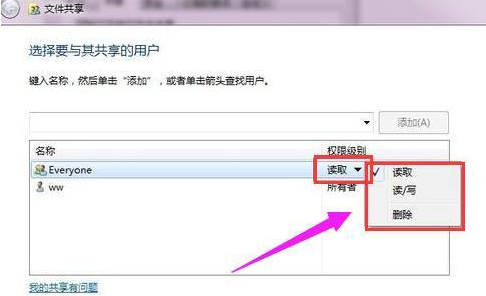
win7局域网共享设置系统软件图解5
6.添加好用户账号并设置好权限后,点击完成按钮,进入下一步
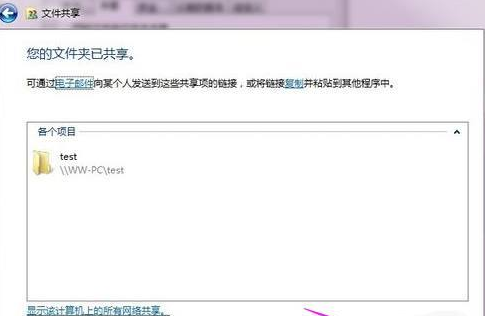
共享设置系统软件图解6
7.这时随便找一台电脑,打开运行选项,输入共享文件夹所在的电脑IP地址,点击确定即可。
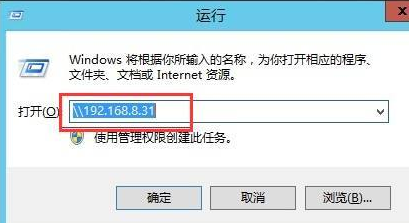
局域网系统软件图解7
8.这时我们就可以在这台电脑上看到共享出来的文件夹了。
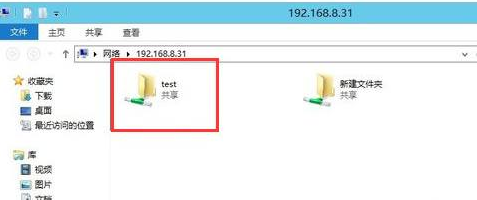
win7局域网共享设置系统软件图解8
以上就是win7局域网共享设置操作步骤了,希望对您有帮助。