手把手教你win7系统下怎么设置wifi热点
- 2019-04-21 08:00:03 分类:win7
当路由器出现故障的时候,这是我们就需要通过手机或者笔记本电脑开启WiFi热点啦,手机怎么开启WiFi热点我们都知道,可是笔记本电脑该如何开启WiFi热点呢?下面,小编就以win7为例给大家讲述一下开启WiFi热点的方法。
win7怎么设置WiFi热点呢?最近小编身边有不少朋友都在讨论这个问题,所以小编就专门整理里一篇相关于win7笔记本设置wifi热点的教程,现在就贴心的献上给大家,有兴趣的朋友可以学起来哦!
1,首先,按下键盘“win+r”组合键,打开运行窗口,输入“cmd”点击确定。如图下所示;
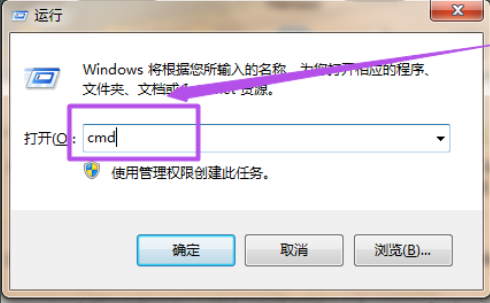
win7系统软件图解1
2,在打开的cmd命令行窗口中输入“netsh wlan set hostednetwork mode=allow ssid=mytest key=12345678”,其中ssid就是无线网络名称,而key则是密码(注意:密码长度规格要大于或者等于8位数)接着回车键,等一会儿这个无线网络就创建好了。如图下所示;
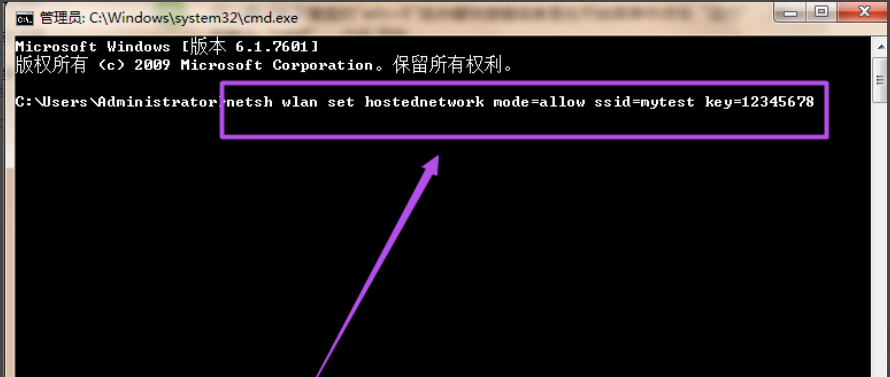
win7系统软件图解2
3,然后点击桌面右下角的“网络”图标,然后点击窗口中的“打开网络和共享中心”选项。如图下所示;
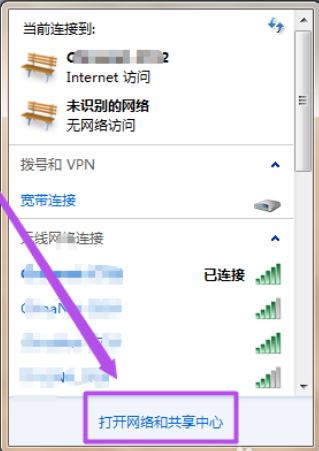
wifi系统软件图解3
4,接着在打开的页面中点击”更改适配器设置“选项,在”网络连接“页面中可以看到多了一个无线网络连接2,它是一个虚拟连接。
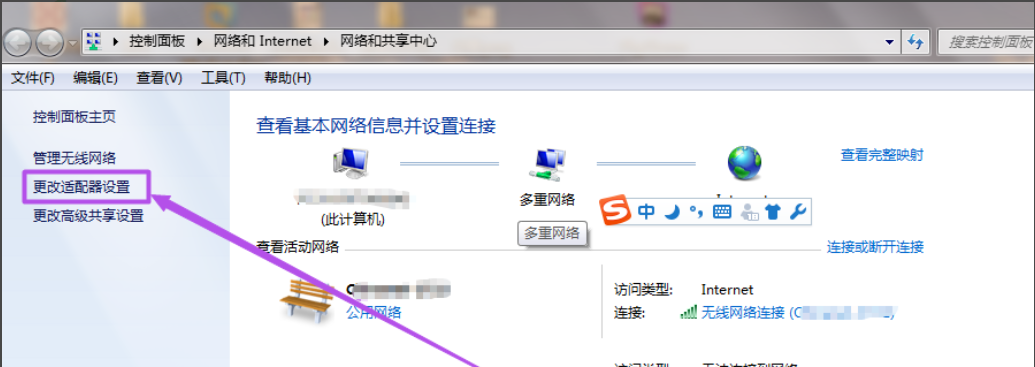
win7系统软件图解4
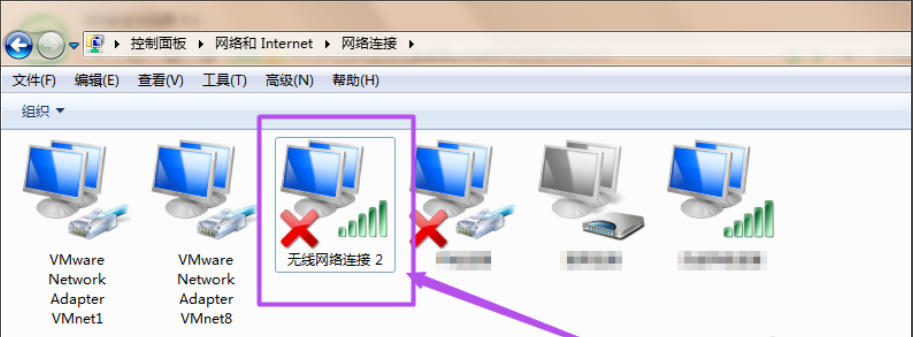
wifi系统软件图解5
5,要建立无线网络共享,由于本地连接是有线网络连接,那么我们选择本地连接点击右键选择属性;在本地连接中选择一个无线网络通过共享来无线上网,我们选择无线网络连接2,这样就允许无线网络连接2通过本地连接来连接internet网络。
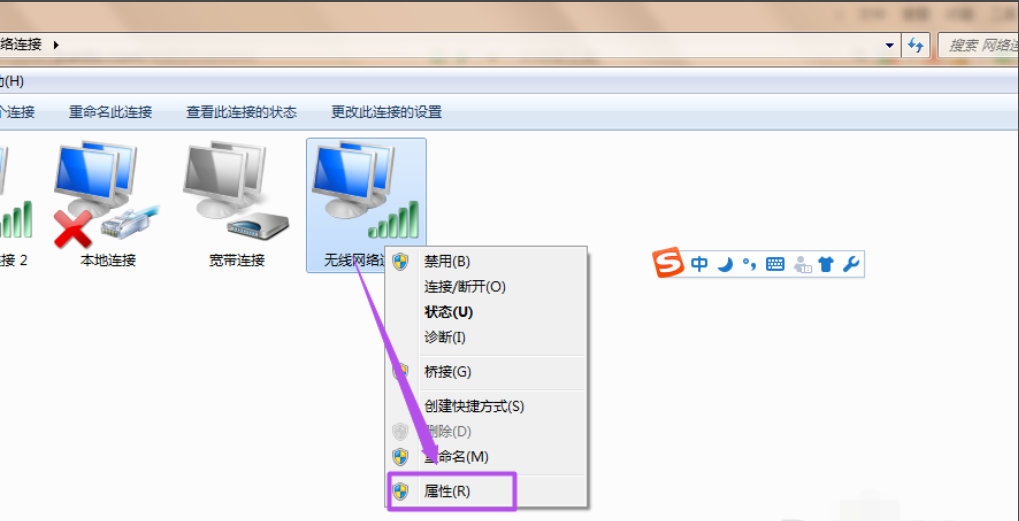
wifi系统软件图解6
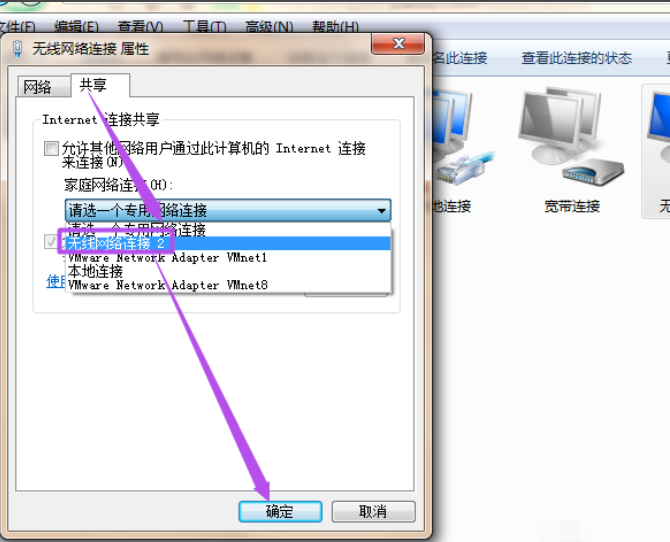
win7 wifi热点设置系统软件图解7
6,配置好无线网络之后,还需要用命令来启动无线网络,以管理员身份进入输入 netsh wlan start hostednetwork;

win7 wifi热点设置系统软件图解8
7,这时候在”无线网络连接“里面就可以看到刚才创建的wifi热点了,连接上这个wifi就可以直接使用了。
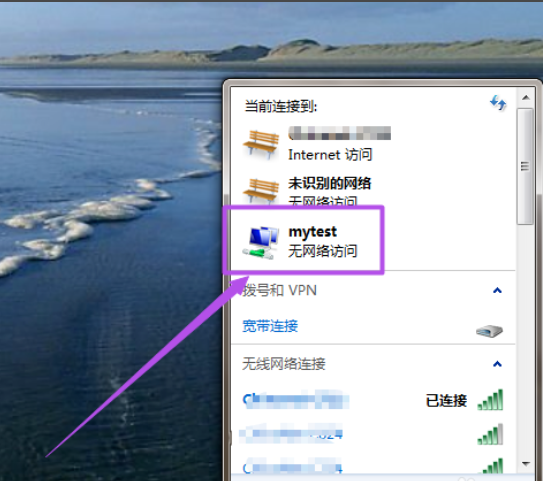
热点系统软件图解9
好了~以上就是win7系统下设置wifi热点的操作方法啦~