老司机教你pdg文件用什么打开
- 2019-04-21 14:00:05 分类:win7
相信大家平时在使用电脑的都会碰到以pdg为后缀的格式文件,而这时电脑如果没有配备相应的阅读软件的话,就会无法打开dg文件,那么遇到这种格式的文件该怎么办呢?接下来小编就为大家介绍一下打开pdg文件的方法。
pdg文件怎么打开呢?最近身边有不少朋友都在讨论这个问题,所以小编就去了解了一下这里,现在就来跟大家讲解pdg文件怎么打开的操作方法。有兴趣朋友不妨来看看哦!
1,下载完毕后,请解压该软件,找到如图文件,双击运行它
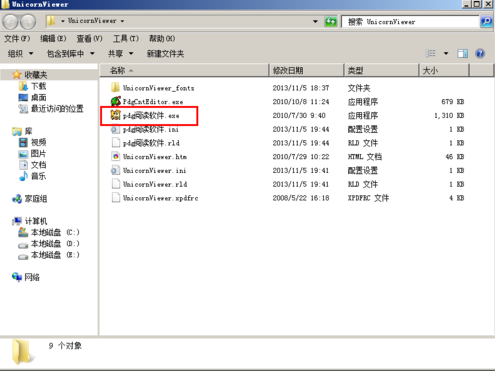
怎么打开pdg文件系统软件图解1
2,这个就是该软件界面
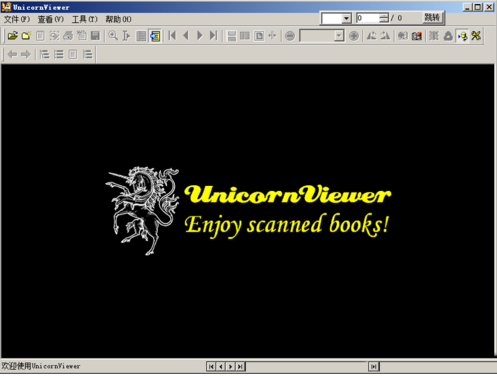
怎么打开pdg文件系统软件图解2
3,点击红框图标
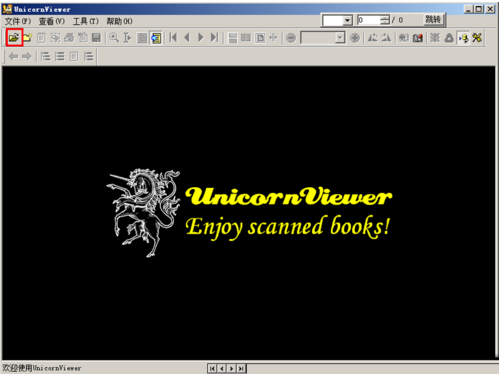
怎么打开pdg文件系统软件图解3
4,弹出一个文档选择窗口

pdg系统软件图解4
5,选择你要打开的PDG文档

pdg文件系统软件图解5
6,文档打开成功
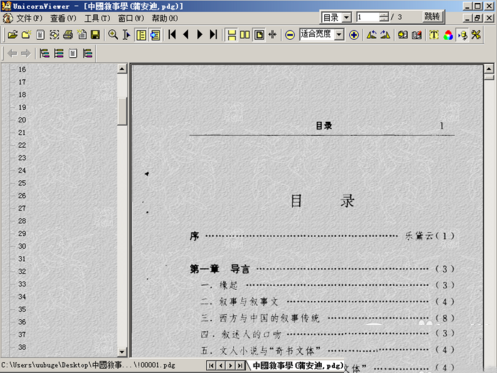
pdg文件怎么打开系统软件图解6
7,假如你想让这个软件以后默认打开PDG文件,也就是说,以后直接双击PDG文档就可以打开,那么请点击工具,选择设置菜单
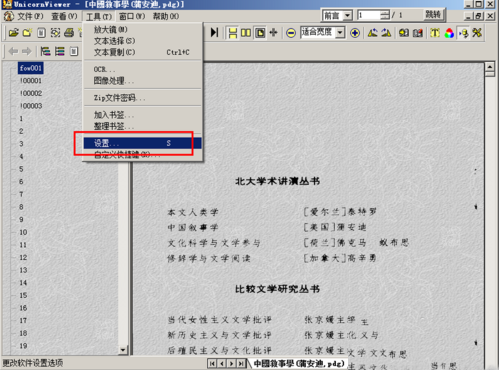
pdg系统软件图解7
8,弹出的对话框中,勾选上.pdg,然后点击确定即可,文件关联成功,以后你双击PDG文件, 即可打开

pdg系统软件图解8
方法二
1,首先,下载“Pdg2Pic”软件,安装好后点击打开
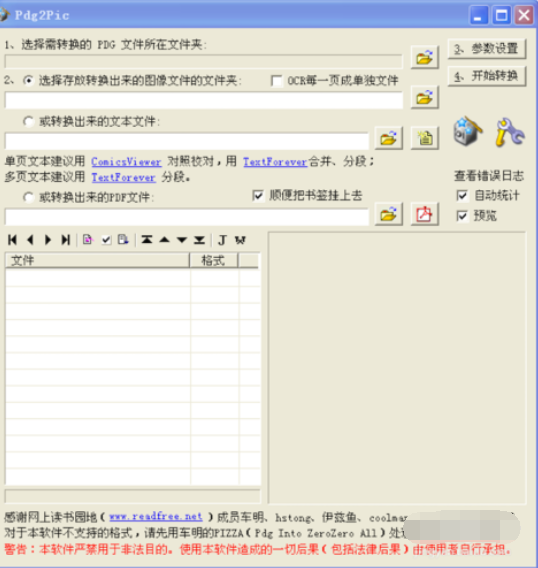
pdg文件怎么打开系统软件图解9
2,点击窗口右上角的打开按钮,浏览选择PDG文件所在的文件夹。如图下所示;
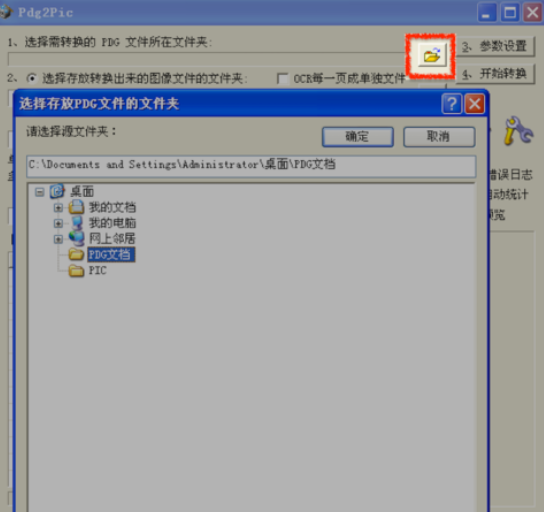
怎么打开pdg文件系统软件图解10
3,选择“或转换出来的PDF文件”,在文本框中输入转换后PDF文件的保存路径,根据需要选择转换后的PDF文件是否需要包含书签。

怎么打开pdg文件系统软件图解11
4,点击“参数设置”按钮,在弹出的对话框中,对生成PDF文档的一些属性进行设置,建议保持默认,专业用户可自行设置。
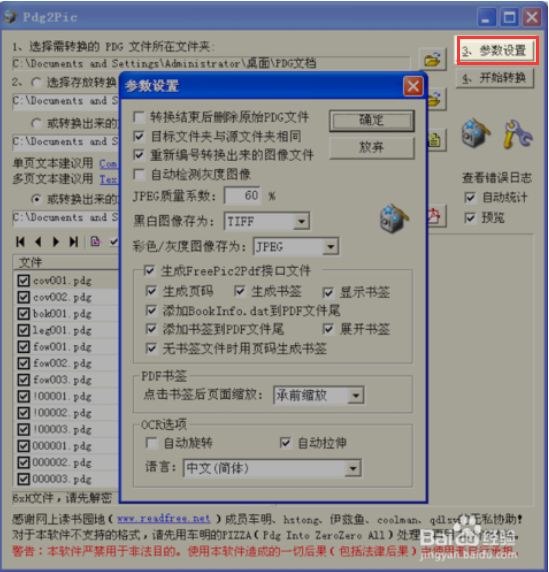
pdg文件怎么打开系统软件图解12
5,点击“开始转换”按钮进行转换,转换完成之后,在指定输出目录可以找到生成的PDF文档。
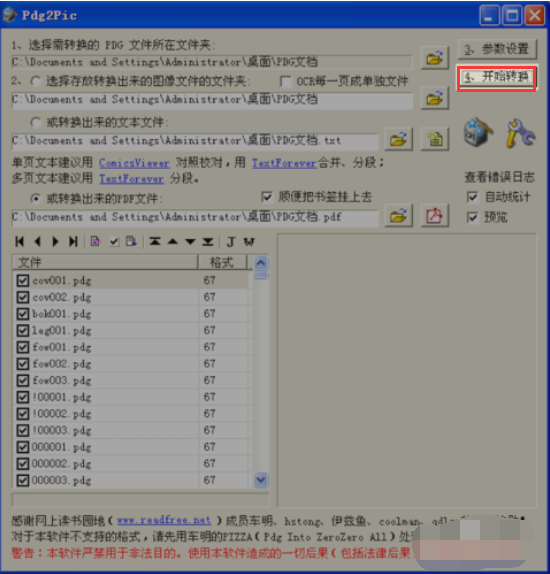
pdg系统软件图解13
以上就是pdg文件怎么打开的操作方法啦~