钻研光盘如何装系统
- 2019-04-25 10:00:20 分类:win7
光盘装系统是最经典的系统重装方法,就算系统启动不了时也能进行系统的安装,但是前提是你的电脑有光驱。我给大家整理了光盘装系统的图文教程,有需要就一起来了解一下吧
光盘怎么装系统呢?近来有不少网友询问小编光盘装系统的方法,其实现在很多电脑维修店都会卖一些系统光盘,我们将其放在光驱中通过简单操作即可完成系统的安装,接下来,我就给大家详细介绍一下
1、系统光盘放入光驱,计算机内就可以看到多出的DVD移动存储设备
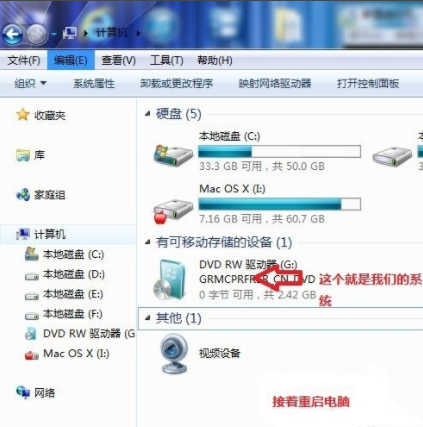
装系统系统软件图解1
2、重启电脑,立即不停的启动按键进入BIOS
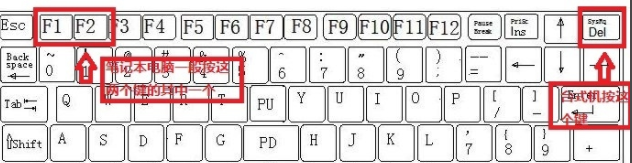
光盘怎么装系统系统软件图解2
3、方向键选择BOOT ,选择下方的BOOT Device Priority 点击回车
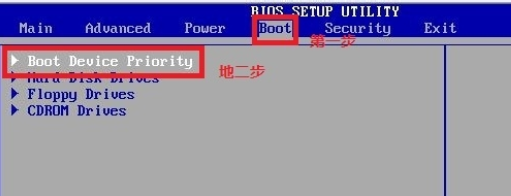
光盘系统软件图解3
4、将1st Boot Device 的【Hard Deice】改成CDROM
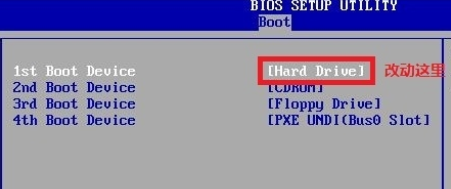
光盘装系统教程系统软件图解4
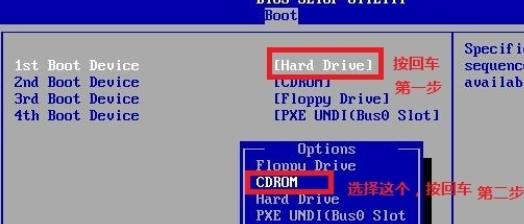
装系统系统软件图解5
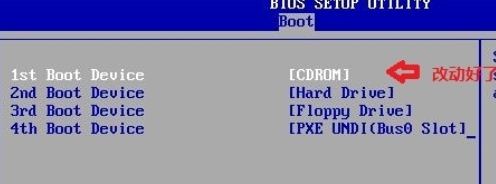
光盘怎么装系统系统软件图解6
5、按F10键保存并退出
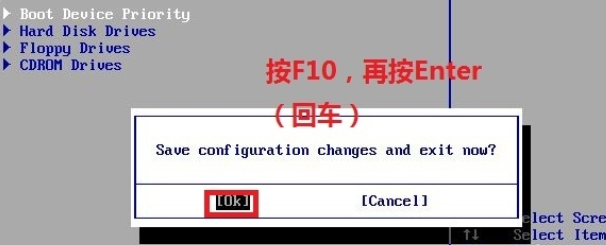
光盘装系统教程系统软件图解7
6、任意按下一个键
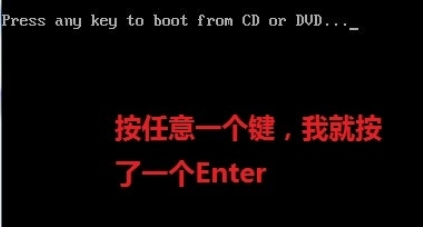
光盘装系统教程系统软件图解8
7、开始加载界面
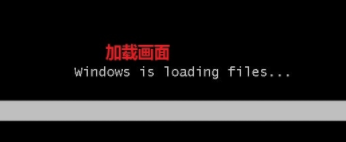
装系统系统软件图解9
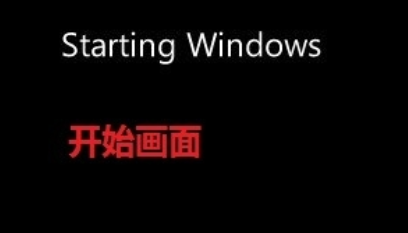
光盘装系统教程系统软件图解10
8、此界面选择语言版本

光盘系统软件图解11
8、点击现在安装

光盘怎么装系统系统软件图解12
9、等待启动安装程序

装系统系统软件图解13
10、出现许可条款,接受后点击下一步
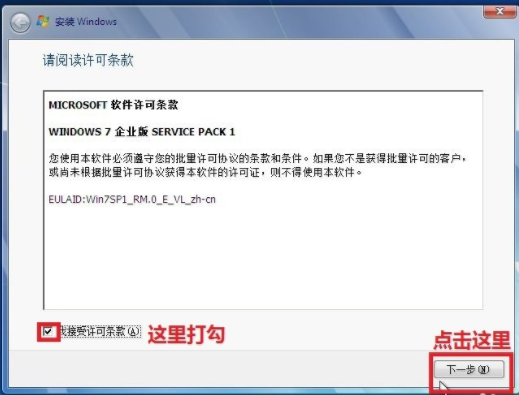
装系统系统软件图解14
11、选择自定义(高级)

装系统系统软件图解15
12、选择系统盘c盘
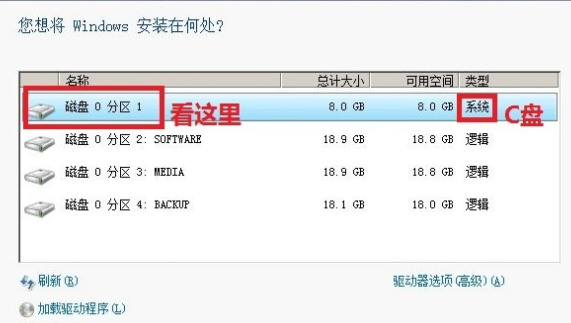
装系统系统软件图解16
13、正在安装,等待电脑的重启
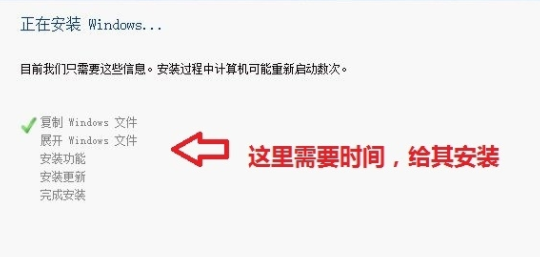
光盘系统软件图解17

光盘怎么装系统系统软件图解18
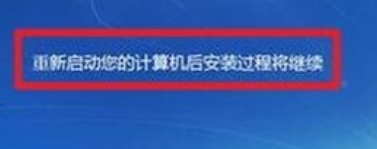
光盘装系统教程系统软件图解19
14、等到屏幕黑了,按下进入BIOS 的热键,取出光盘
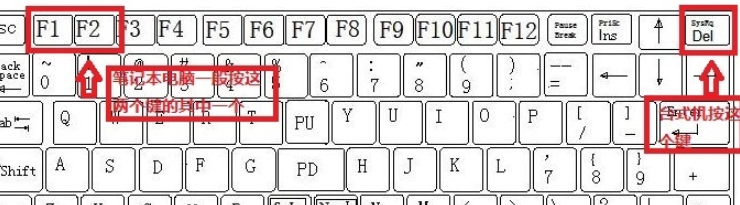
光盘系统软件图解20
15、选择BOOT >>BOOT Device Priority 回车
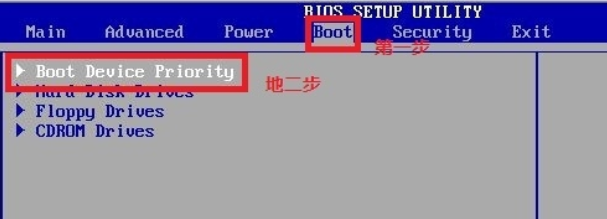
光盘怎么装系统系统软件图解21
16、将第一启动项的 1st Boot Device 的【CDROM】改成【Hard Deice】
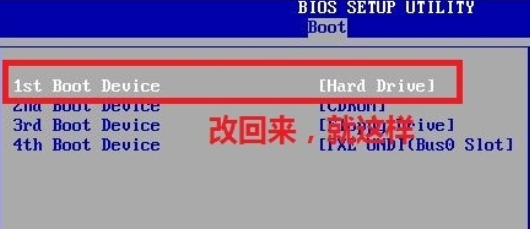
光盘怎么装系统系统软件图解22
17、按F10
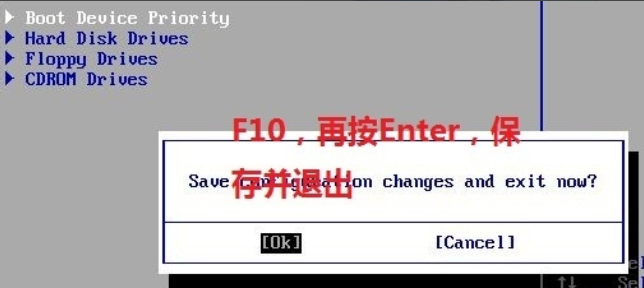
装系统系统软件图解23
18、开始启动Windows,之后的步骤根据自己的需要简单设置一下即可正常使用啦

光盘装系统教程系统软件图解24
以上就是光盘装系统的方法了,希望能帮助到你