怎么制作u盘pe启动盘,图文详解制作方法
- 2019-04-26 08:00:02 分类:win7
电脑使用久了,难免会出现卡顿,运行的速度慢等表现,这可能是垃圾文件或者垃圾程序台多导致的,而普通的删除是治标不治本的,为此,很多用户想到了重装系统的方法,而U盘重装系统的方法的前提是需要制作u盘pe启动盘,很多用户对此不熟悉,下面,小编就来跟大家说说怎么制作u盘pe启动盘。
相信光盘装系统对于大多数人来说并不难,只要电脑带有光驱,插入光盘从光驱启动,就可以进行系统安装操作,但如果电脑没有光驱那怎么办呢?我们还可以使用制作u盘启动盘来进行系统的安装的操作,下面,小编就将制作u盘pe启动盘方法展示给大家。
怎么制作u盘pe启动盘
准备工作:
老毛桃官网首页下载老毛桃装机版u盘启动盘制作工具安装到电脑上
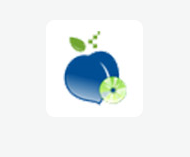
u盘示例1
准备一个容量大在4G以上并能够正常使用的u盘。
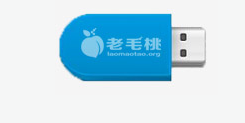
制作u盘示例2
到老毛桃官网中下载老毛桃v9.3安装包到系统桌面上
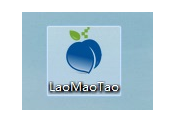
启动盘示例3
鼠标左键双击运行安装包,接着在“安装位置”处选择程序存放路径(建议大家默认设置安装到系统盘中),然后点击“开始安装”
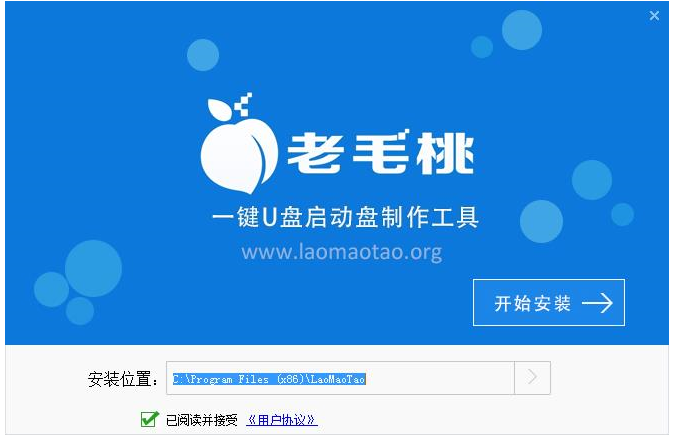
pe启动盘示例4
随后进行程序安装,我们只需耐心等待自动安装操作完成

u盘示例5
安装完成后,点击“立即体验”按钮即可运行u盘启动盘制作程序
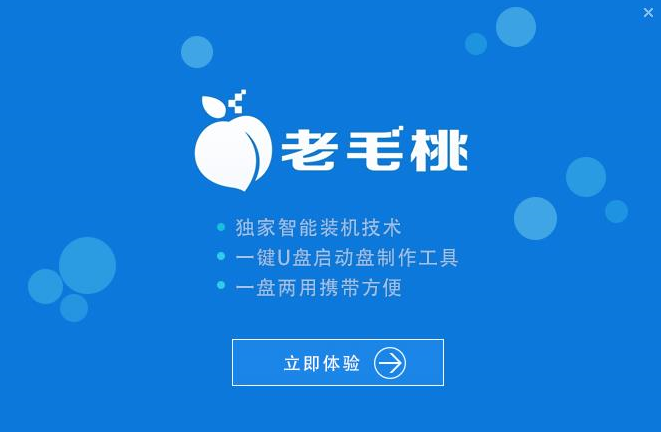
pe启动盘示例6
打开老毛桃u盘启动盘制作工具后,将u盘插入电脑usb接口,程序会自动扫描,我们只需在下拉列表中选择用于制作的u盘,然后点击“一键制作”按钮

u盘示例7
此时会弹出一个警告框,提示“警告:本操作将会删除 I:盘上的所有数据,且不可恢复”。在确认已经将重要数据做好备份的情况下,我们点击“确定”
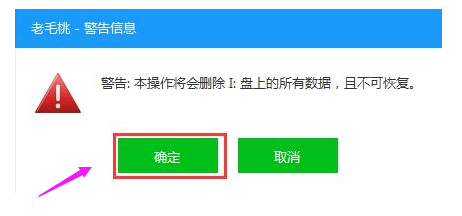
制作u盘示例8
接下来程序开始制作u盘启动盘,整个过程可能需要几分钟,大家在此期间切勿进行其他操作
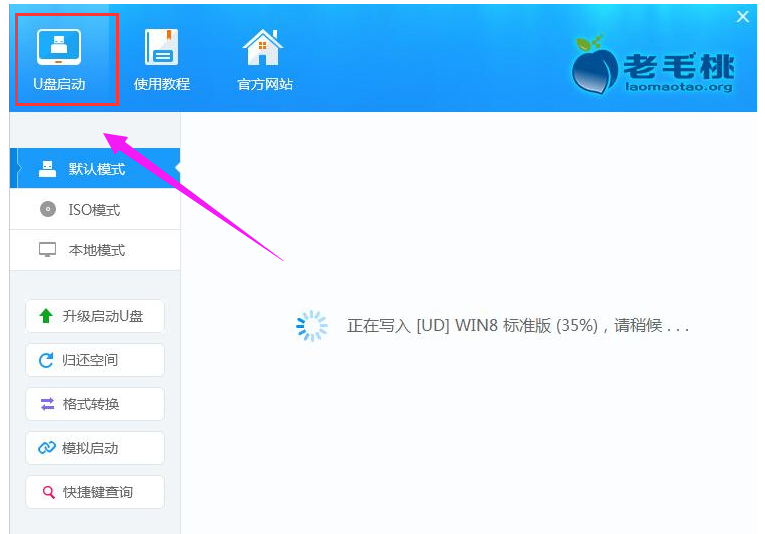
启动盘示例9
U盘启动盘制作完成后,会弹出一个窗口,提示制作启动U盘成功。要用“模拟启动”测试U盘的启动情况吗?我们点击“是”。
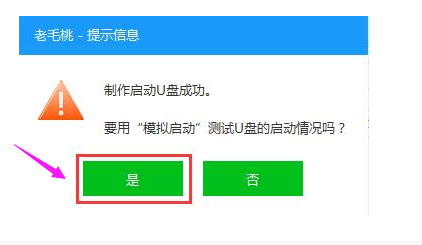
启动盘示例10
启动“电脑模拟器”后我们就可以看到u盘启动盘在模拟环境下的正常启动界面了,按下键盘上的“Ctrl+Alt”组合键释放鼠标,最后可以点击右上角的关闭图标退出模拟启动界面
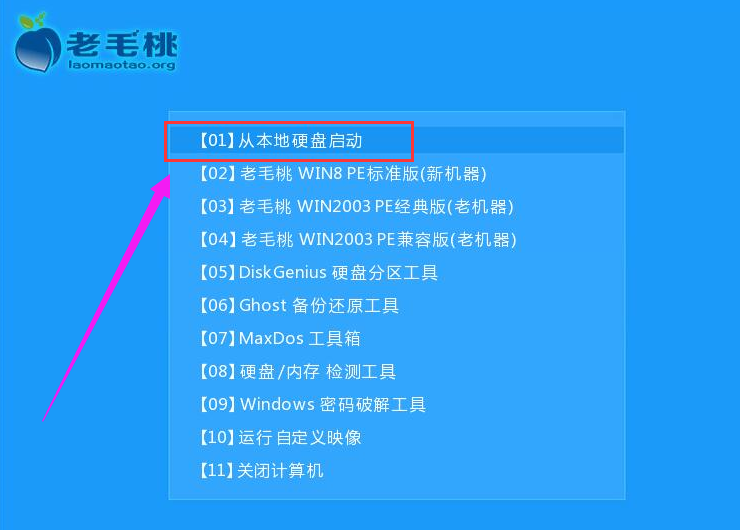
制作u盘示例11
以上就是制作u盘pe启动盘的操作方法了。