图文详解蓝牙鼠标怎么连接到笔记本电脑
- 2019-04-29 10:00:18 分类:win7
我们买笔记本时都会买上蓝牙鼠标,现在也有很多无线鼠标,不过那个要带上个无线发射器,这样会占用一个USB口。但是由于一些用户习惯于使用有线,不知道该怎么使用蓝牙鼠标连接到笔记本电脑,接下来,小编就跟大家分析一下蓝牙鼠标怎么连接到笔记本电脑,让大家实时的接受到帮助。
相对于有线鼠标,蓝牙鼠标使用的更方便,也节省了USB接口的使用,但是很多用户由于习惯了对有线的使用,对该蓝牙鼠标的设置不太熟悉,不知道该怎么去操作设置蓝牙鼠标连接到笔记本电脑,下面,小编就跟大家演示如何使用蓝牙鼠标连接到笔记本电脑的操作流程。
Win10如何让天气预报实时更新图文教程
点击右下角就会看到一个小蓝牙图标,确认电脑是否有蓝牙
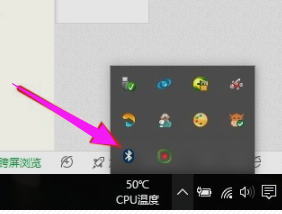
鼠标示例1
右击鼠标蓝牙,出现菜单,添加设备就是我们要添加一个或几个蓝牙设备,比如蓝牙鼠标就是一个设备,显示蓝牙设备,就是显示当前和电脑配对的蓝牙设备,加入个人局域网。
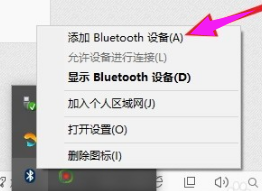
蓝牙示例2
点击添加设备

笔记本电脑示例3
跳转到系统添加页面
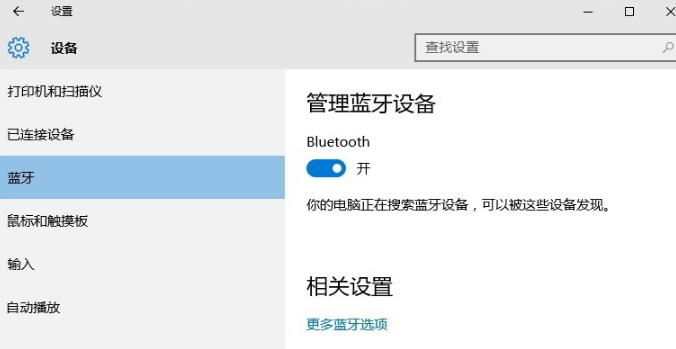
蓝牙示例4
系统开始自动搜索周围打开的可见蓝牙设备,这时把蓝牙鼠标的右键左键中键(就是滚轮)同时按下5s以上

蓝牙示例5
几十秒左右系统就会出现鼠标设备,表明已经搜索到鼠标。
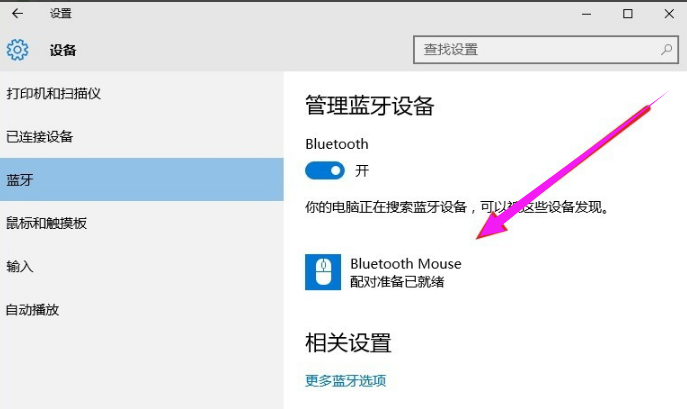
蓝牙鼠标示例6
点击鼠标,右边出现配对字样,点击配对
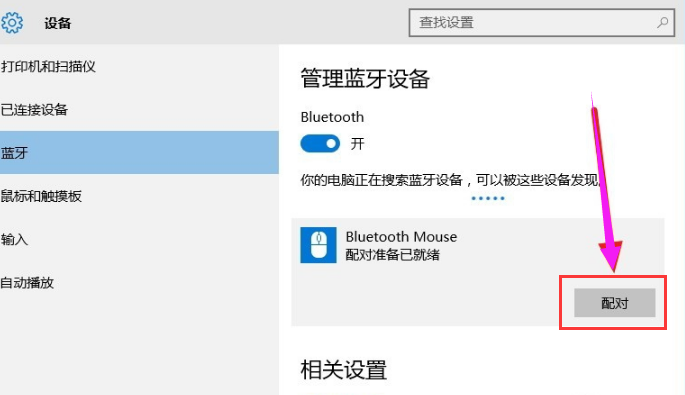
笔记本电脑示例7
出现需要输入配对码
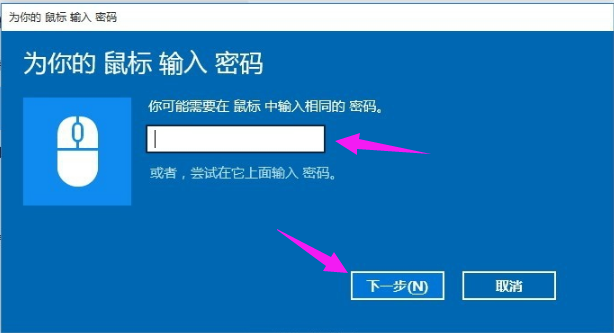
蓝牙鼠标示例8
默认为0000,点击“下一步”
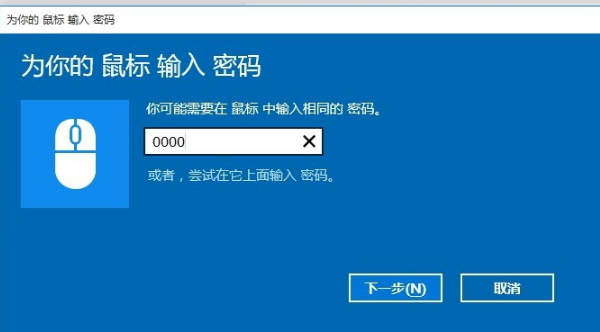
蓝牙鼠标示例9
蓝牙鼠标配对中
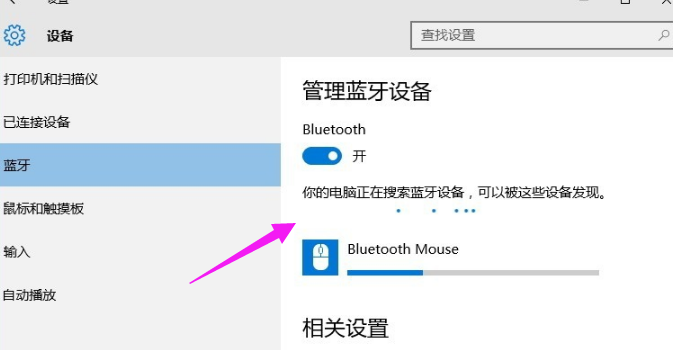
笔记本电脑示例10
配对完成,显示已连接,蓝牙鼠标可以使用了!
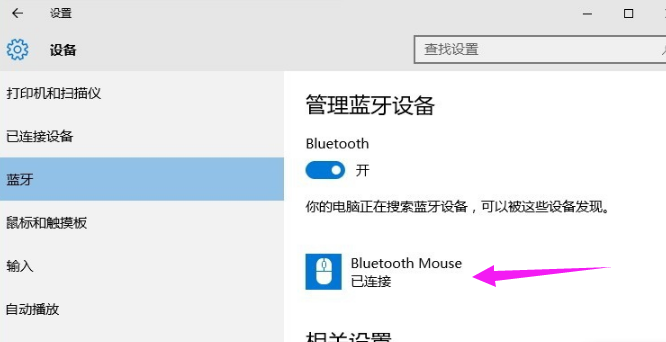
蓝牙鼠标示例11
以上便是蓝牙鼠标连接到笔记本电脑的教程,不知道如何连接的用户,可以看看小编的这篇教程。