图文详解电脑网络打印机怎么设置
- 2019-05-04 18:00:05 分类:win7
Win10设置连接网络打印机之后对于在大公司十分有必要。在公司设置网络打印机方便大家使用,Win10设置连接好网络打印机,公司的员工都可以使用这台打印机了,那么网络打印机怎么设置呢?下面小编就来介绍下Win10怎么设置连接网络打印机
如今网络打印机已经逐渐普及到各个办公场所,与传统共享打印机相比,网络打印机可独立运行,不需要任何附加设备即可满足共享打印任务。但是还要有很多电脑用户不知道怎么设置网络打印机的,下面小编就与大家分享一下网络打印机设置共享的方法,希望能帮助大家。
电脑网络打印机怎么设置图文解说
双击Win10桌面上的控制面板
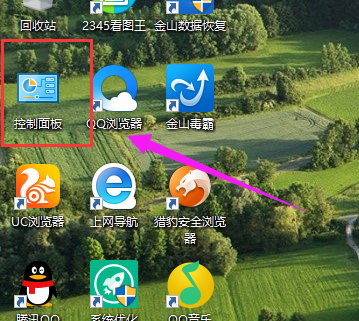
电脑示例1
在小图标的状态下,点击控制面板上的“设备和打印机”
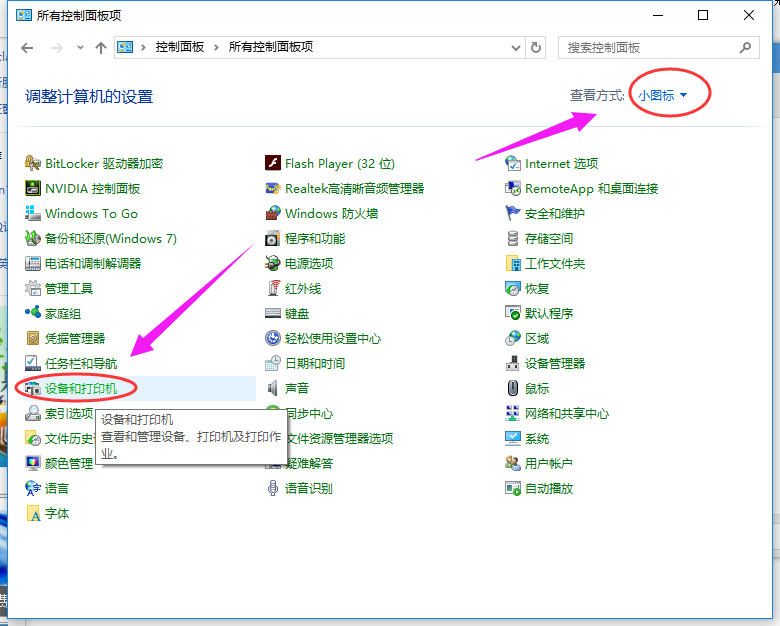
网络打印机示例2
点击设备和打印机窗口里的“添加打印机”
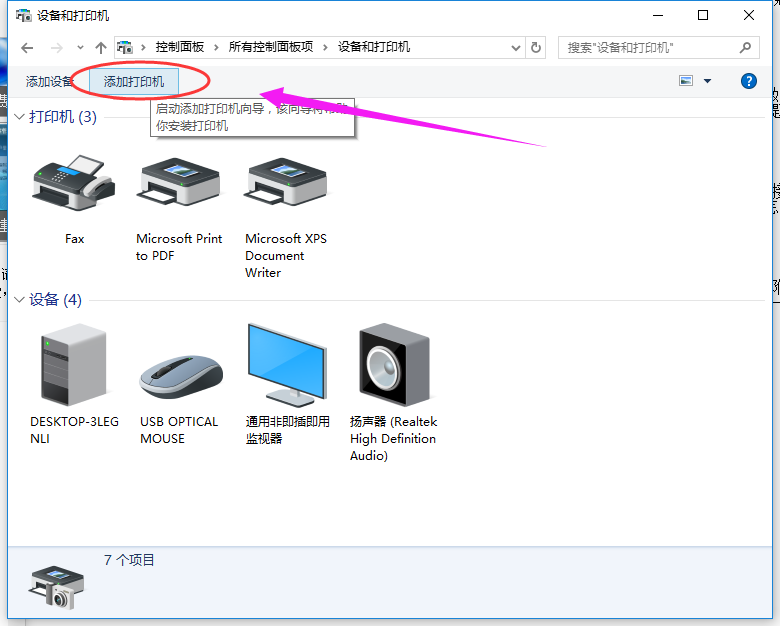
电脑示例3
系统正在搜索可使用的打印机
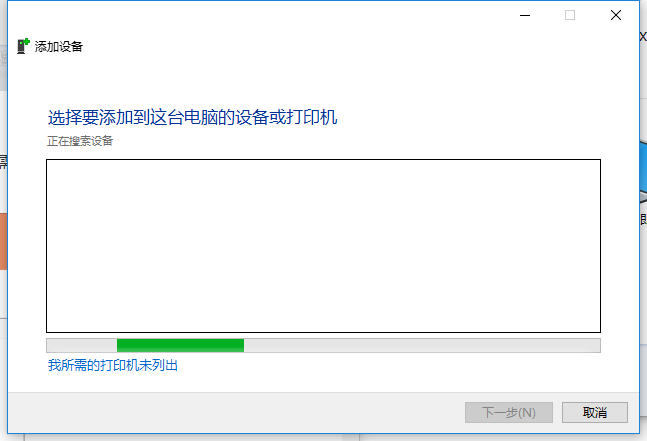
网络示例4
没有搜到,点击“我需要的打印机不在列表中”
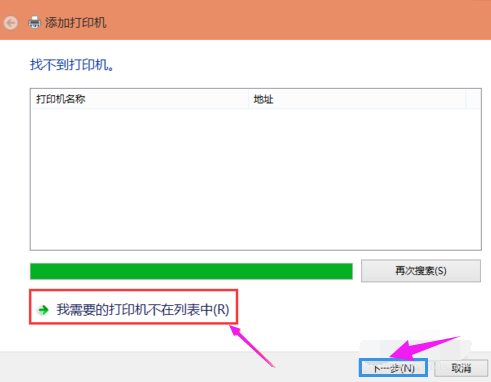
电脑示例5
在添加打印机窗口,在按其他选项查打印机下方选择“使用TCP/IP地址和主机名添加打印机”,然后点击下一步,

打印机示例6
输入打印机主机名或者IP地址。然后点击下一步
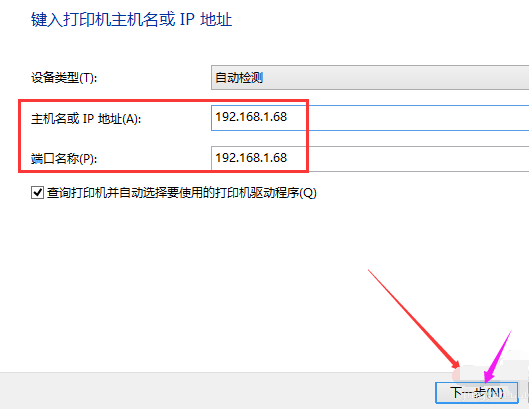
电脑示例7
系统开始检测TCP/IP端口
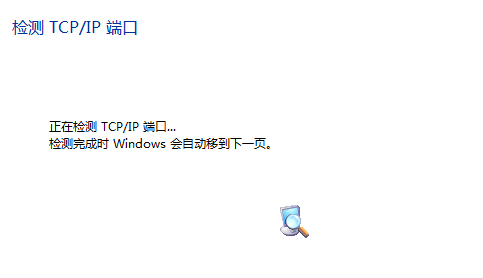
打印机示例8
检测完成后,跳到下一个窗口,没有特殊要求直接点击下一步
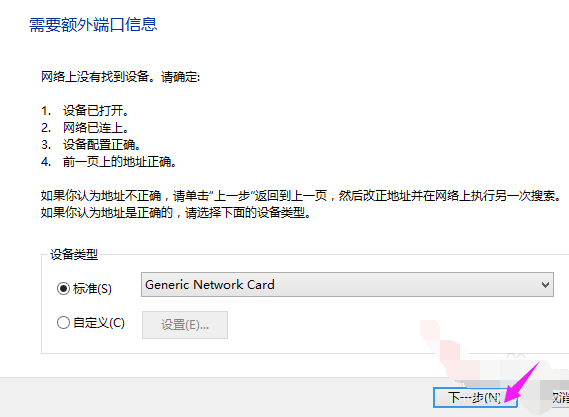
电脑示例9
选择安装打印机的驱动程序。如果你的打印机不在提供的打印机驱动程序之内,可以选择从磁盘更新或者Windows更新。然后点击下一步
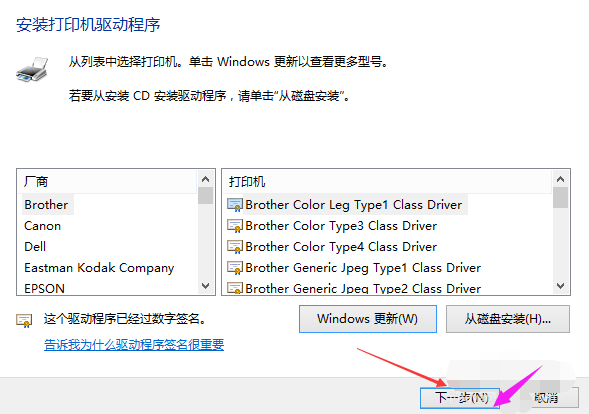
网络示例10
输入打印机名称(可以采用默认的名称),点击下一步
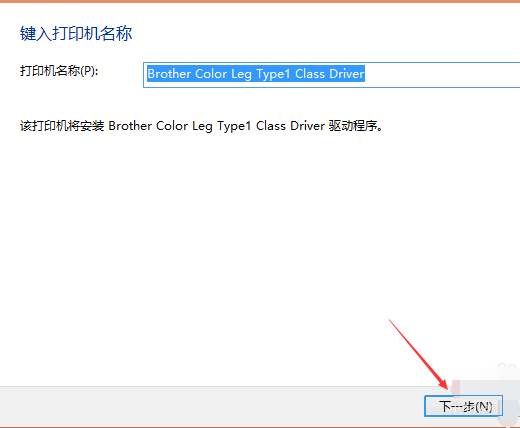
打印机示例11
打印机开始安装驱动程序
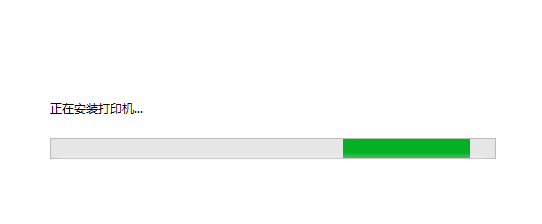
电脑示例12
打印机驱动安装成功后,系统提示你已经成功添加了。点击完成
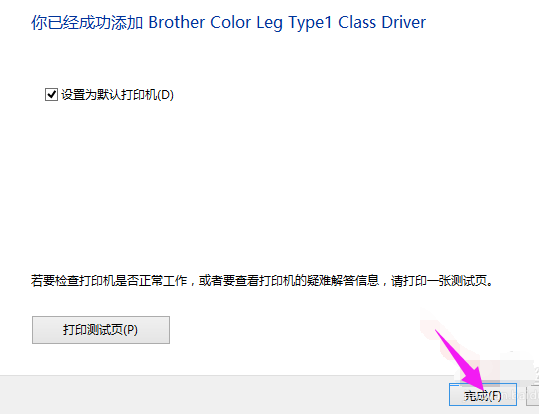
打印机示例13
打印机安装成功后,在设备和打印机窗口就可以看到我们安装的打印机了
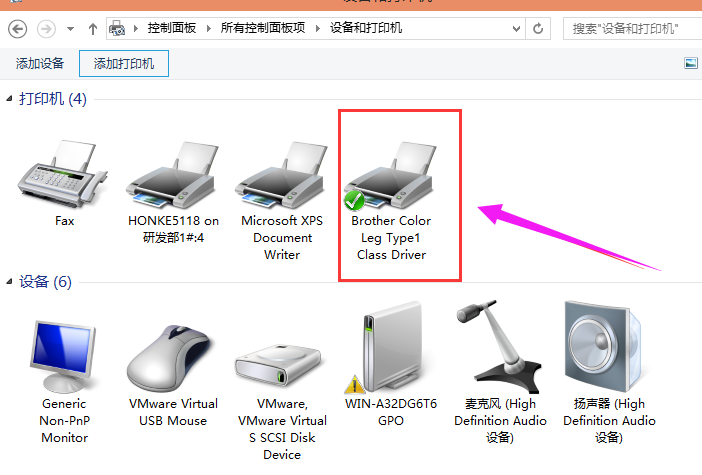
网络示例14
以上就是设置电脑网络打印机的操作流程了,希望能够帮助到有这方面需要的用户们。