大神教你电脑怎么分区
- 2019-05-14 16:00:10 分类:win7
对于一些电脑是全新的,会动手装系统,只是不懂怎么给电脑分区,只要给教程一学就会的网友。你看过来,小编这就教你怎么给电脑分区。
如果新买的电脑只有一个C盘也不奇怪,但是酷狗音乐,微信什么的因为只有一个磁盘而无法安装那就麻烦了,怎么给电脑分区使得电脑更好的操作起来呢?高手这就教你电脑分区。
电脑怎么分区图文教程
点击鼠标右键“我的电脑”,选择管理
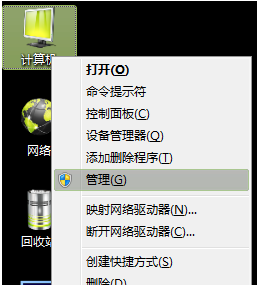
电脑分区示例1
在“计算机管理”界面,选择“磁盘管理”

电脑分区示例2
选择需要分割的盘。点击鼠标右键,选择压缩卷。
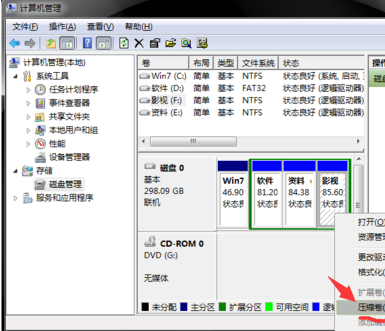
电脑分区示例3
输入需要腾出的空间大小,点击压缩。
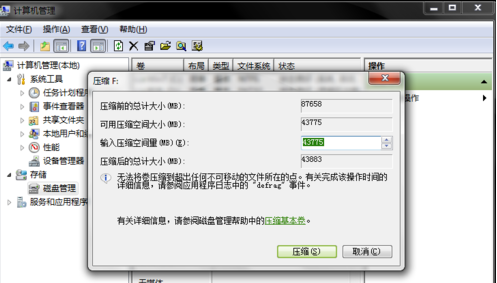
电脑分区示例4
压缩完毕后,多了一块绿盘,右击“新建简单卷”。
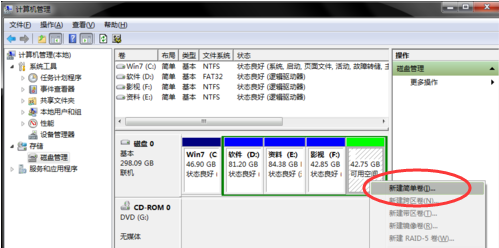
电脑分区示例5
点击“下一步”继续。

电脑分区示例6
选择磁盘内存的大小,完后点击“下一步”
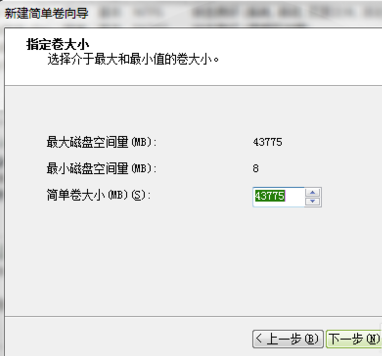
电脑分区示例7
在下拉列表当中,选择硬盘名称,完后点击下一步。
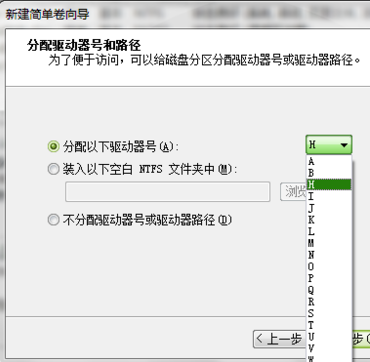
电脑分区示例8
确认是否格式化,这里勾选执行开始格式化,然后点击“下一步”。

电脑分区示例9
最后点击完成即可。

电脑分区示例10
操作完毕,已经增添了新盘
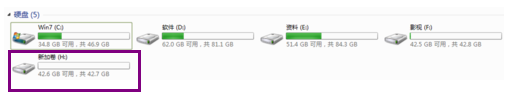
电脑分区示例11
以上就是电脑怎么分区的操作流程,你们学会了吗?可以尝试一下添加磁盘哦。
上一篇:大神教你怎么打开隐藏文件
下一篇:大神教你电脑自动关机怎么设置