小白一键备份win7系统详细教程
- 2019-05-16 12:00:32 分类:win7
很多时候系统会意想不到的中毒以及顽固的木马,一般杀毒软件无法清除干净,如果这个时候我们的系统有备份过,那就可以一键还原了,所以小白今天给大家带来的就是一键备份的教程,学习了备份系统,下次就可以随时还原哦。
电脑系统和我们保养汽车一样,都需要定期的保养和维护,而我们的电脑系统比汽车牛逼之处是可以备份,等到系统需要还原的时候,即可实现一键还原哦,那么今天小白教大家一键备份win7系统的教程。
相关推荐
一、安装前准备
1、下载小白一键重装系统工具
2、正常能上网的电脑
二、注意事项
1、安装前请确保电脑盘符至少有2个
2、请确保系统盘资料备份哦
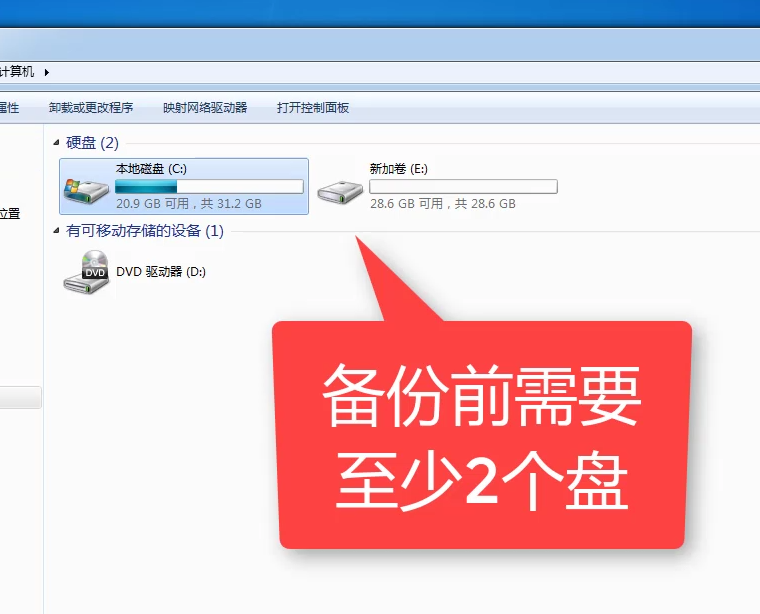
一键备份图解详情-1
三、详细安装步骤
1、点击下载好的小白一键重装系统,下图所示:
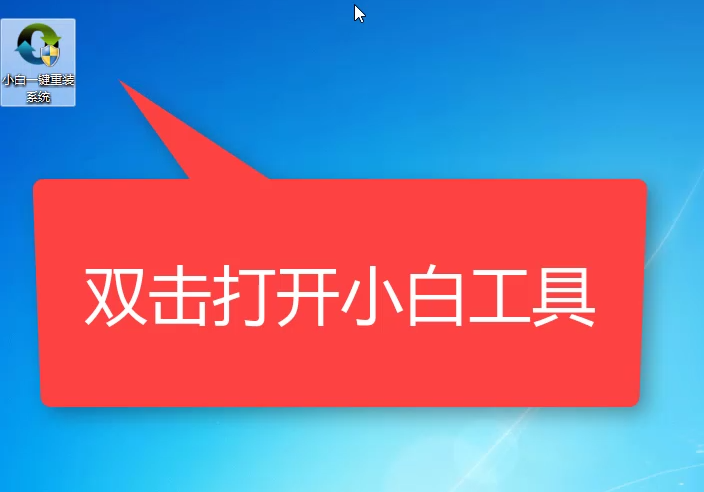
备份系统图解详情-2
2、请提前关闭杀毒软件,避免影响重装,下图所示:

一键备份图解详情-3
3、等待完成本地网络环境检测后出现的界面,点击备份还原的选项,下图所示:

备份系统图解详情-4
4、出现的界面,我们选择Ghost备份还原的选项,下图所示:
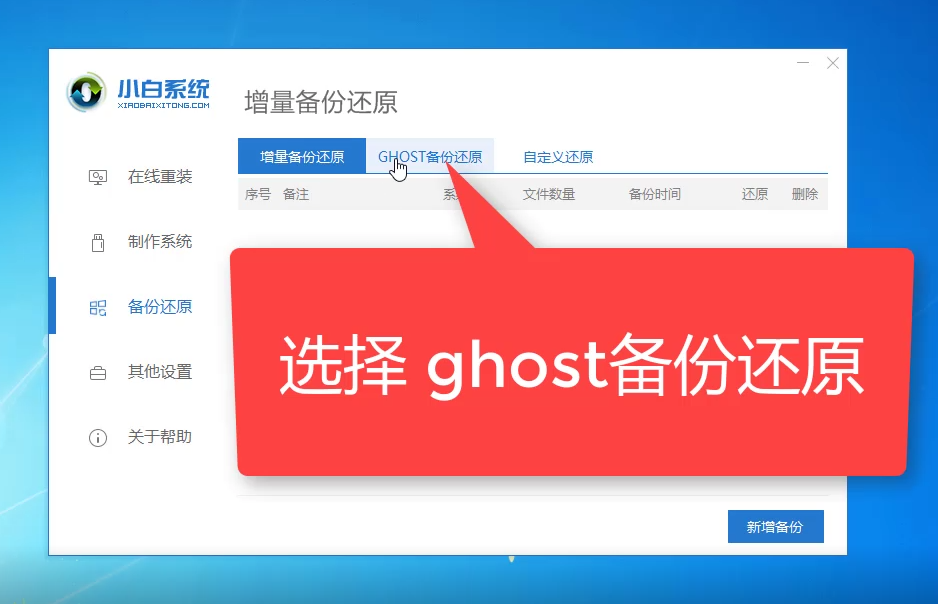
win7系统图解详情-5
5、然后点击新增备份,下图所示:
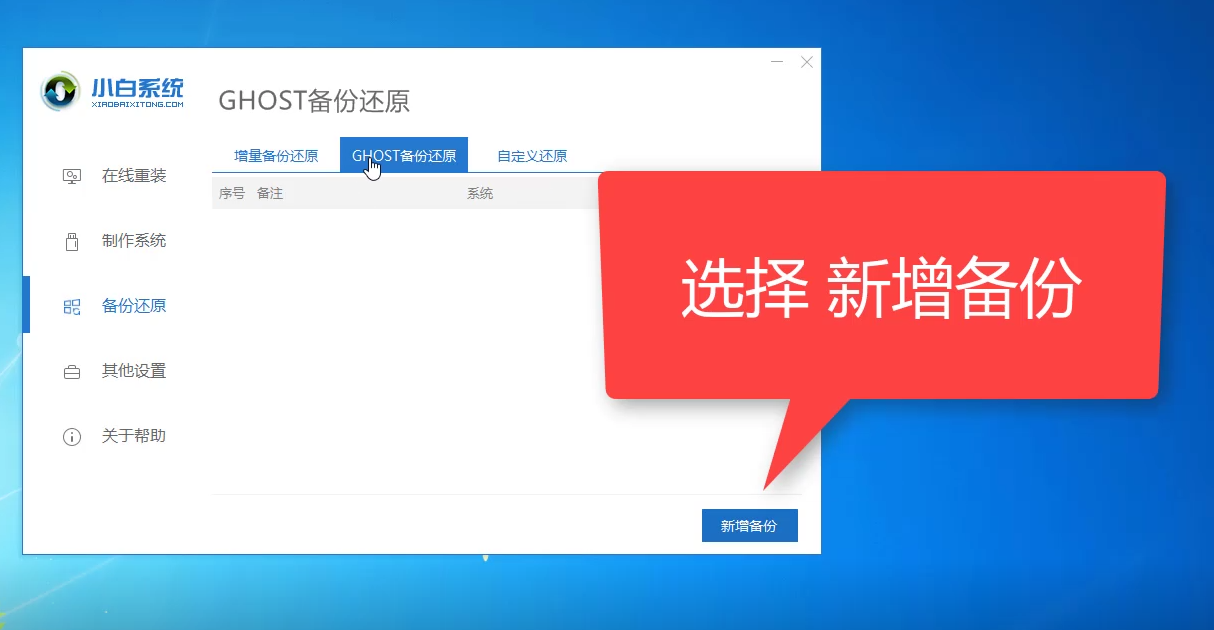
备份系统图解详情-6
6、出现的界面,添加备份的备注,下图所示:
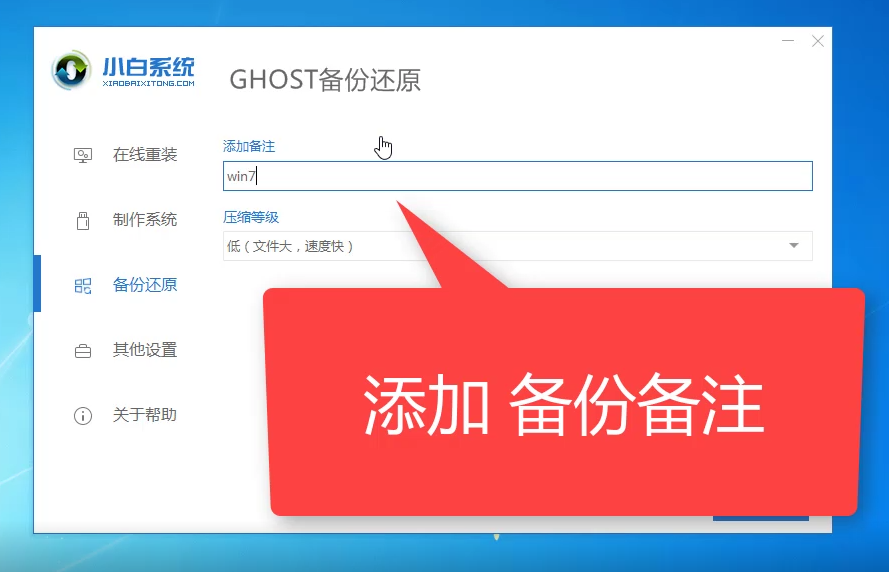
win7图解详情-7
7、压缩等级,一般选择低,然后选择开始备份,下图所示:
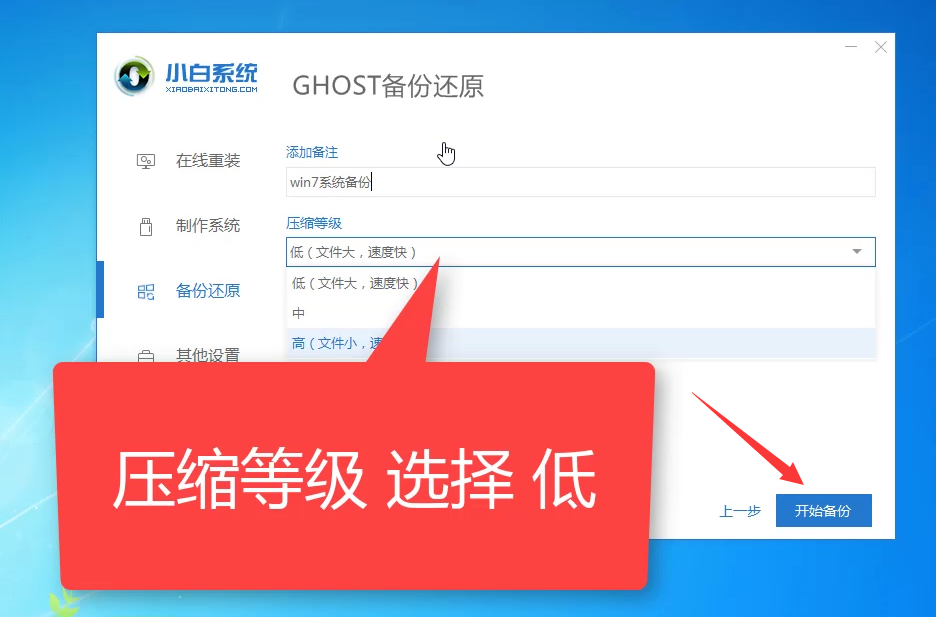
一键备份图解详情-8
8、正在开始下载PE系统,耐心等候,下图所示:
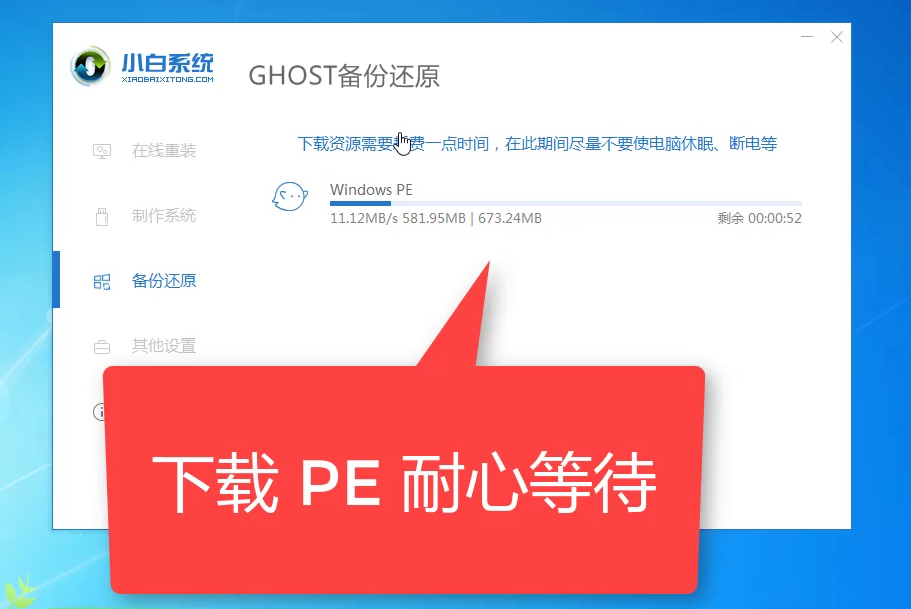
win7图解详情-9
9、等待系统环境部署完成后,点击重新启动,下图所示:
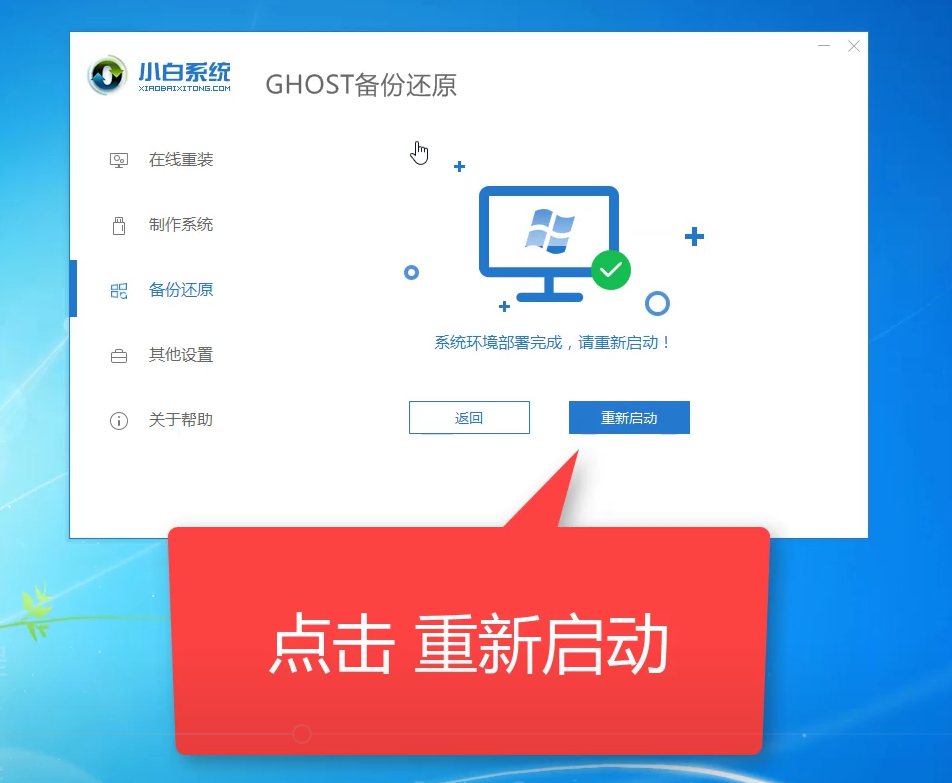
一键备份图解详情-10
10、重启电脑后出现开机选项,我们选择DOS-Ghost选项,然后按回车确定,下图所示:

一键备份图解详情-11
11、接着开始一键备份系统,请勿操作电脑哦,下图所示:
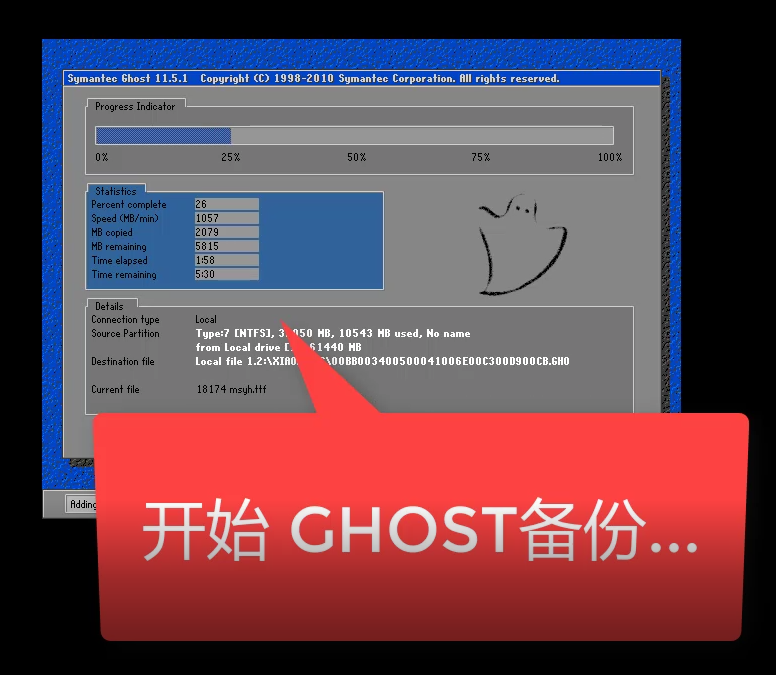
win7图解详情-12
12、等待备份完成后会自动重启进系统,如何查看备份呢?我们重新打开小白工具,可以看到刚刚一键Ghost备份的记录,下图所示:
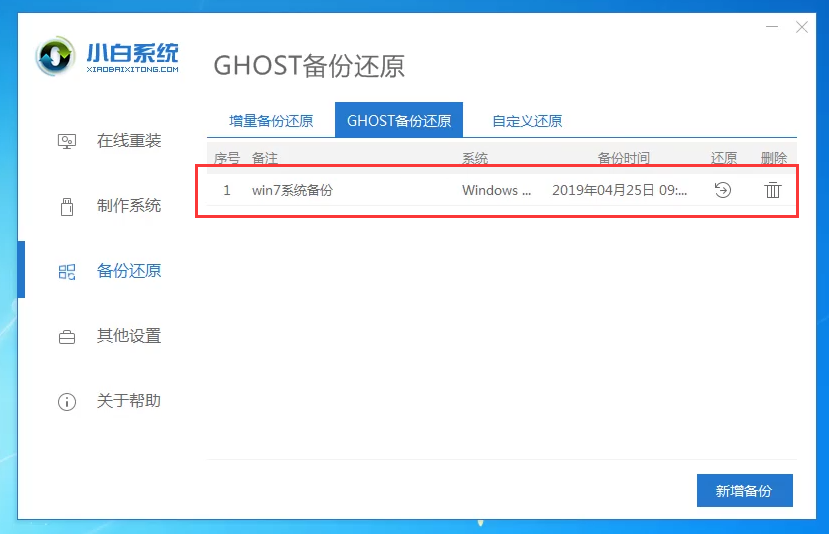
一键备份图解详情-13
以上就是小白一键备份win7系统的详细教程,有需要的可以查看下期一键还原win7系统的教程。