win7系统小白一键还原详细教程
- 2019-05-23 10:00:02 分类:win7
很多小伙伴留言给小白说,使用了小白新版的一键备份后,不知道怎么还原系统哦,体验了新版的朋友最大的感触是工具变得越来越小白了,下面就win7系统一键还原给你带来详细的教程。
小白新版上线至今,等到了很多用户的认可,特别是新版的界面和操作变得越来越简单了,特别合适电脑小白使用,有的朋友上回使用小白工具一键备份了系统,这回小白给你带来一键还原win7系统的教程。
相关推荐
详细还原步骤
1、双击打开小白一键重装系统工具,下图所示:

win7图解详情-1
2、安装前记得关闭电脑上面的杀毒软件哦,下图所示:

重装系统图解详情-2
3、接着选择左侧菜单 备份还原选项,下图所示:

win7一键还原图解详情-3
4、然后点击Ghost备份还原选项,下图所示:

重装系统图解详情-4
5、小白工具会检测到我们当时备份的系统,下图所示:

一键还原图解详情-5
6、然后点击还原按钮,开始win7系统还原,下图:

重装系统图解详情-6
7、等待本地部署完成后,选择立即重启电脑的按钮,下图所示:

win7图解详情-7

一键还原图解详情-8
8、电脑重启后出现开机选项,我们使用键盘方向键上下移到DOS-Ghost选项的位置,按回车键确定,下图所示:

win7图解详情-9
9、请您耐心等候十几分钟,安装完成后自动进系统哦。下图所示:

一键还原图解详情-10
10、大功告成,win7系统安装完成进入系统,下图所示:
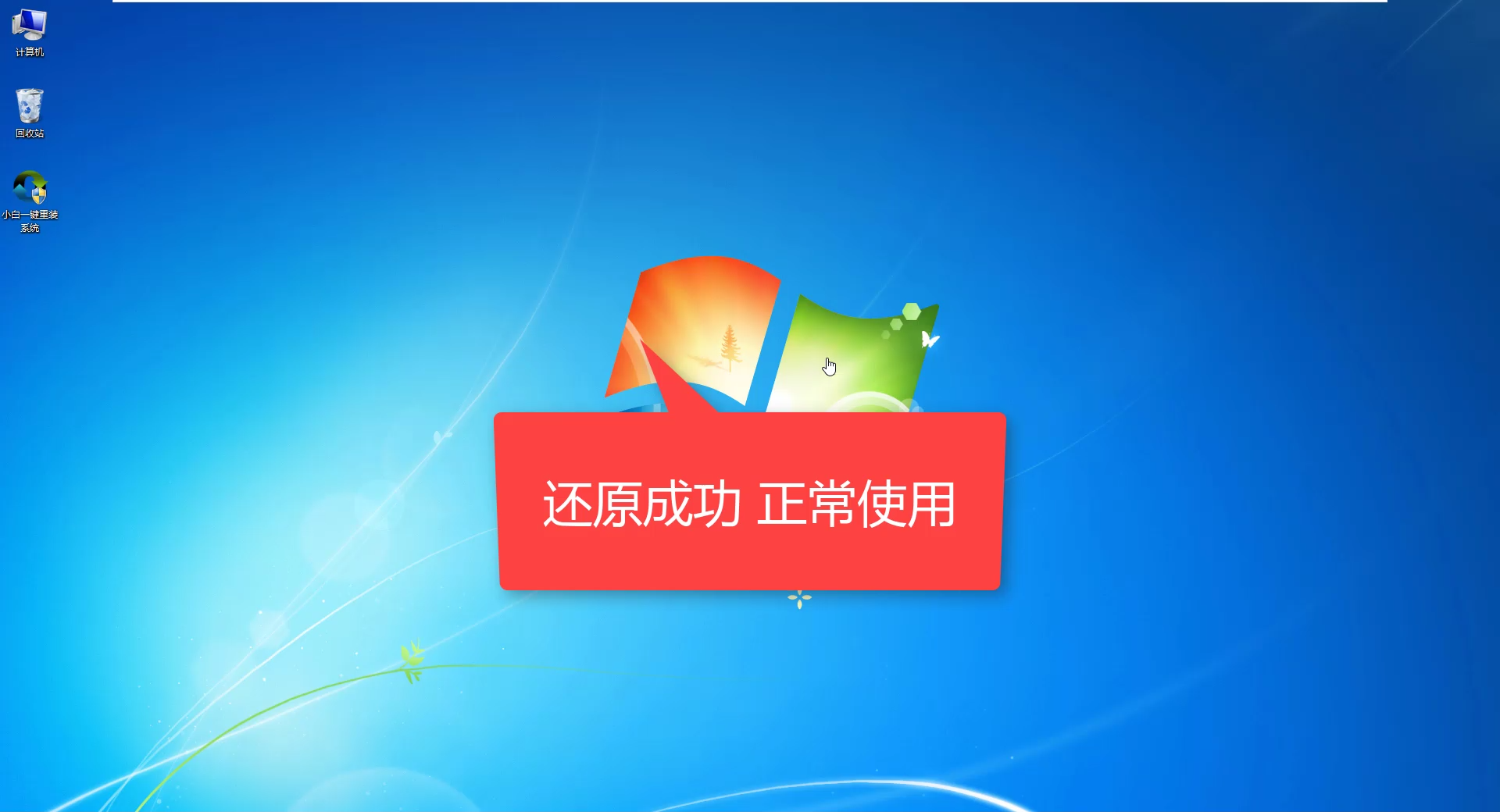
重装系统图解详情-11
以上就是小白新版一键还原win7系统的详细教程,有需要的朋友可以参考阅读一键备份的教程哦。