win7重装win10系统详细教程
- 2019-05-25 02:00:00 分类:win7
很多朋友会问好好的win7系统,为什么要换成win10系统呢?相信很多朋友都没有体验过win10系统的流畅和强大的功能吧,相信小白一次,好好的体验一把再说,下面小白给您讲解下win7系统重装win10系统的步骤。
很多用户还在使用win7系统是个人习惯依赖,不太愿意去改变结束新的操作界面,但是还是有朋友留言给小白说,自己的win7系统怎么安装win10系统啊?下面推荐您阅读下面关于win7系统重装win10系统的的详细教程。
相关推荐
一、安装前准备
1、下载小白一键重装系统工具
2、一台正常上网的电脑
二、注意事项
1、安装前请确保电脑盘符至少有2个,并且除系统盘外的盘需要有8G以上的空间
2、请确保系统盘资料备份哦
三、详细安装步骤
1、安装前请把桌面以及C盘上面重要的文件备份到其他盘,以及关闭杀毒软件,下图所示:

win7重装win10图解详情-1
2、打开小白已将重装系统工具,等待本地环境检测完成,下图所示:
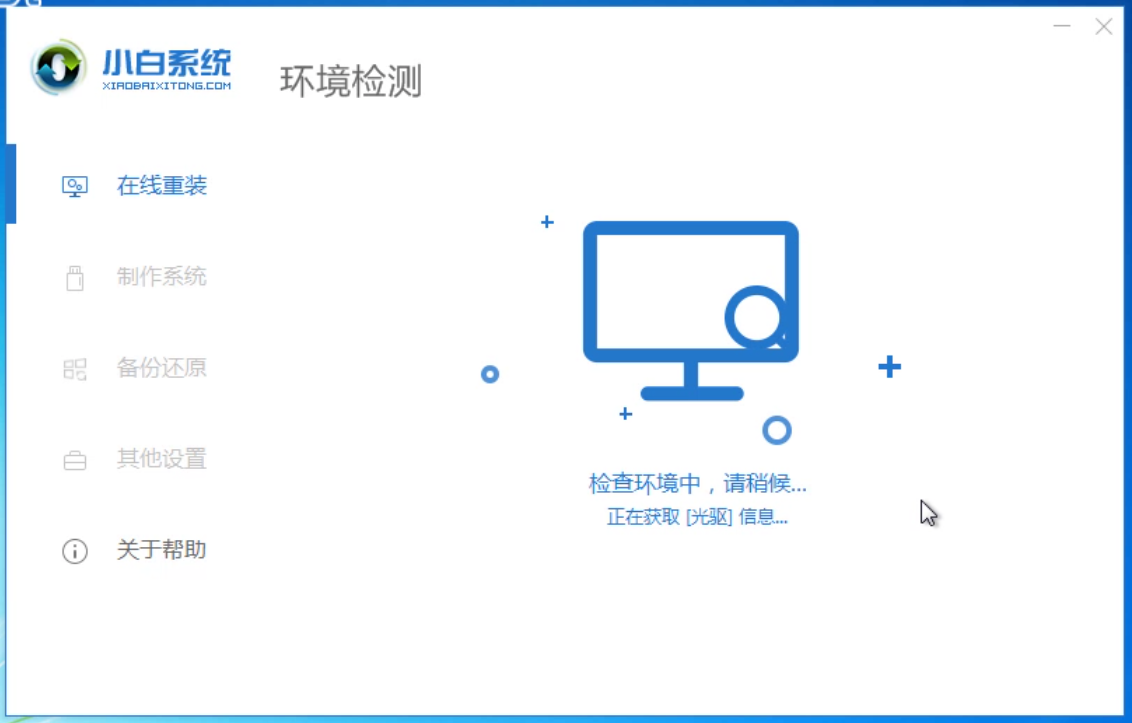
win7重装win10图解详情-2
3、在出现的系统选择列表中,选择安装的系统,下图所示:
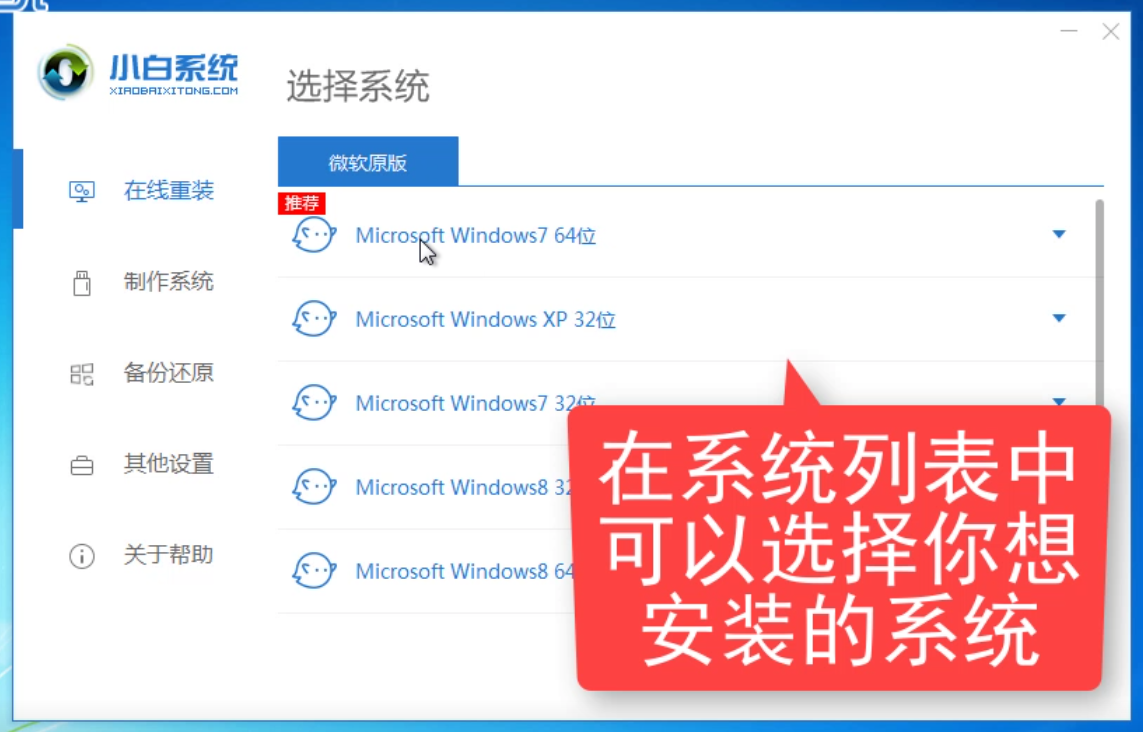
win7图解详情-3
4、接着出现选择软件的界面,这对自己需求勾选安装的软件,然后点下一步,下图所示:
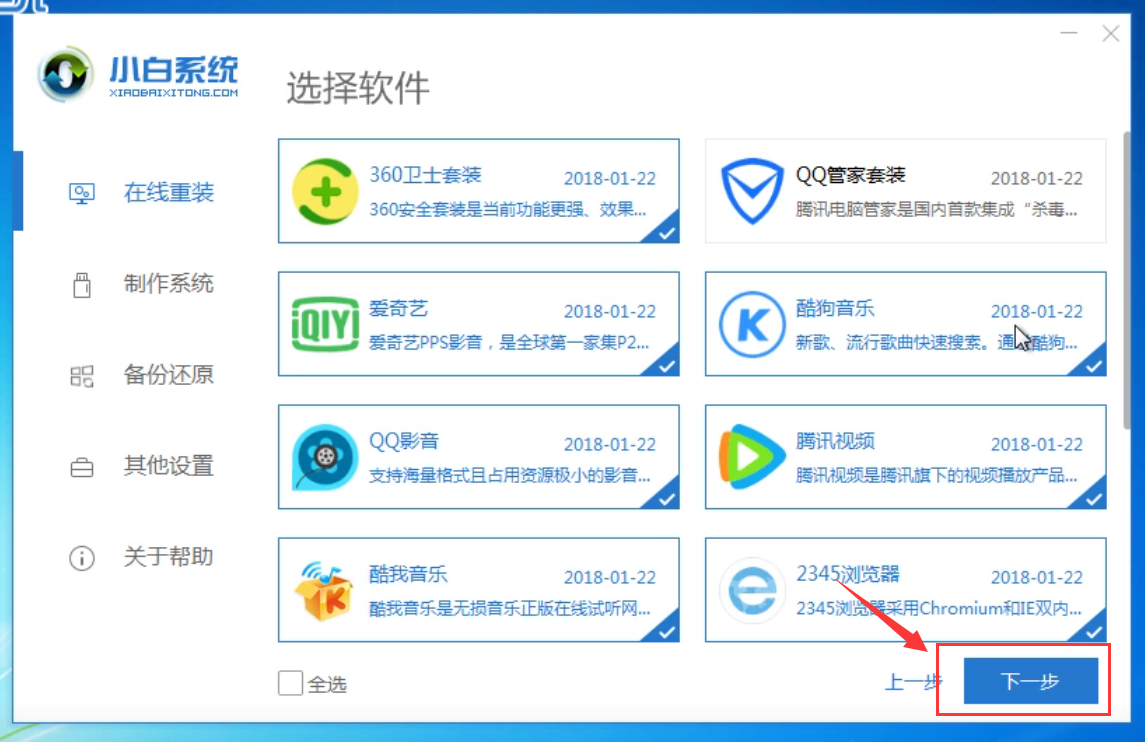
win7图解详情-4
5、开始下载系统镜像和系统软件及相关驱动,下面都是全自动,期间不建议操作电脑和电脑睡眠,下图所示:
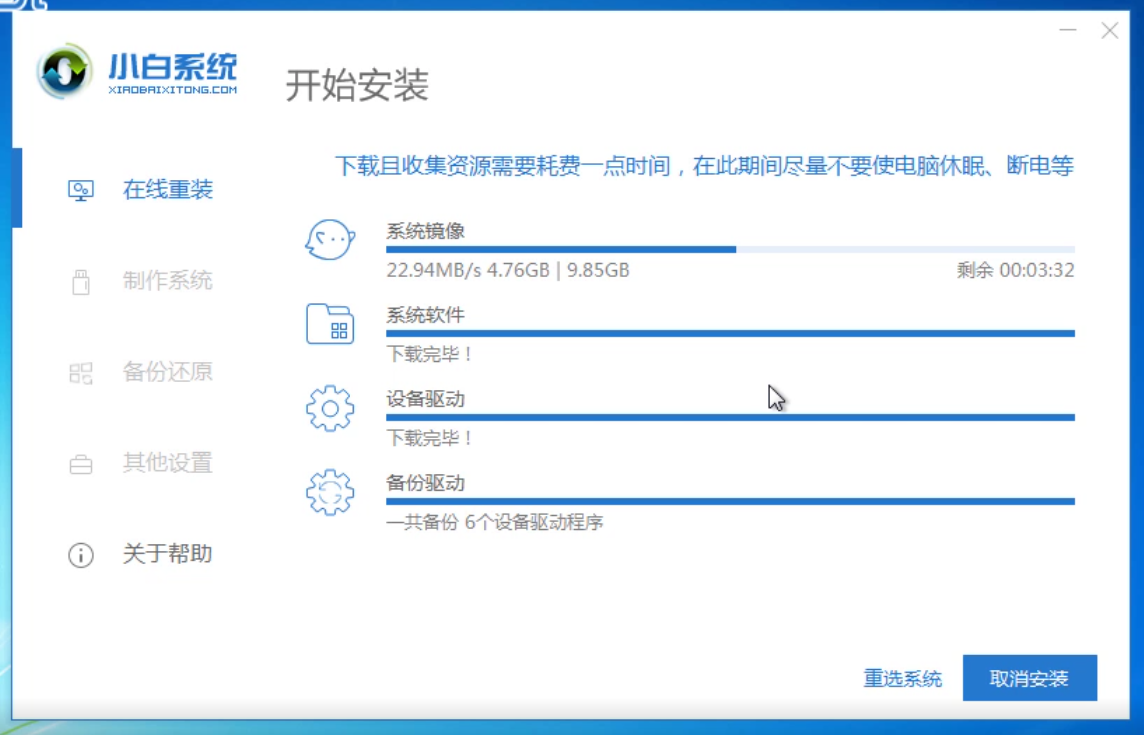
win10图解详情-5
6、下载完成以及环境部署后,自动重启电脑,下图所示:
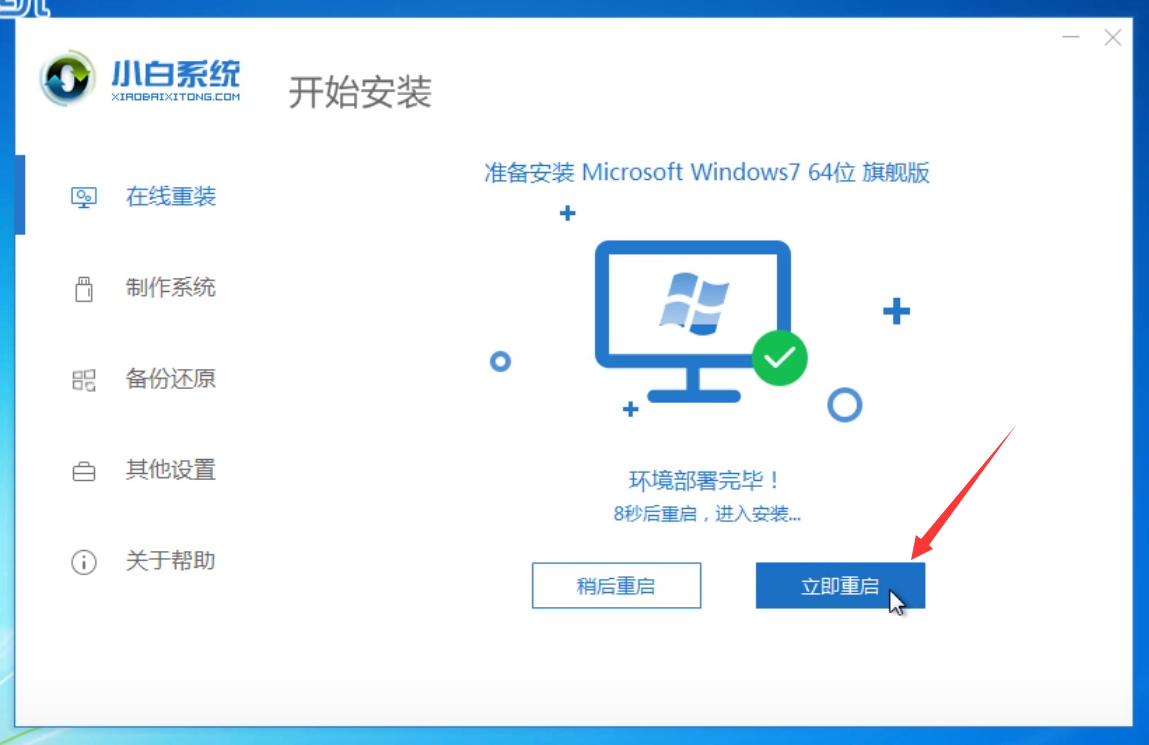
win7重装win10图解详情-6
7、重启后选择要启动的系统,我们选择PE-MSDN选项,按回车键确定,下图所示:
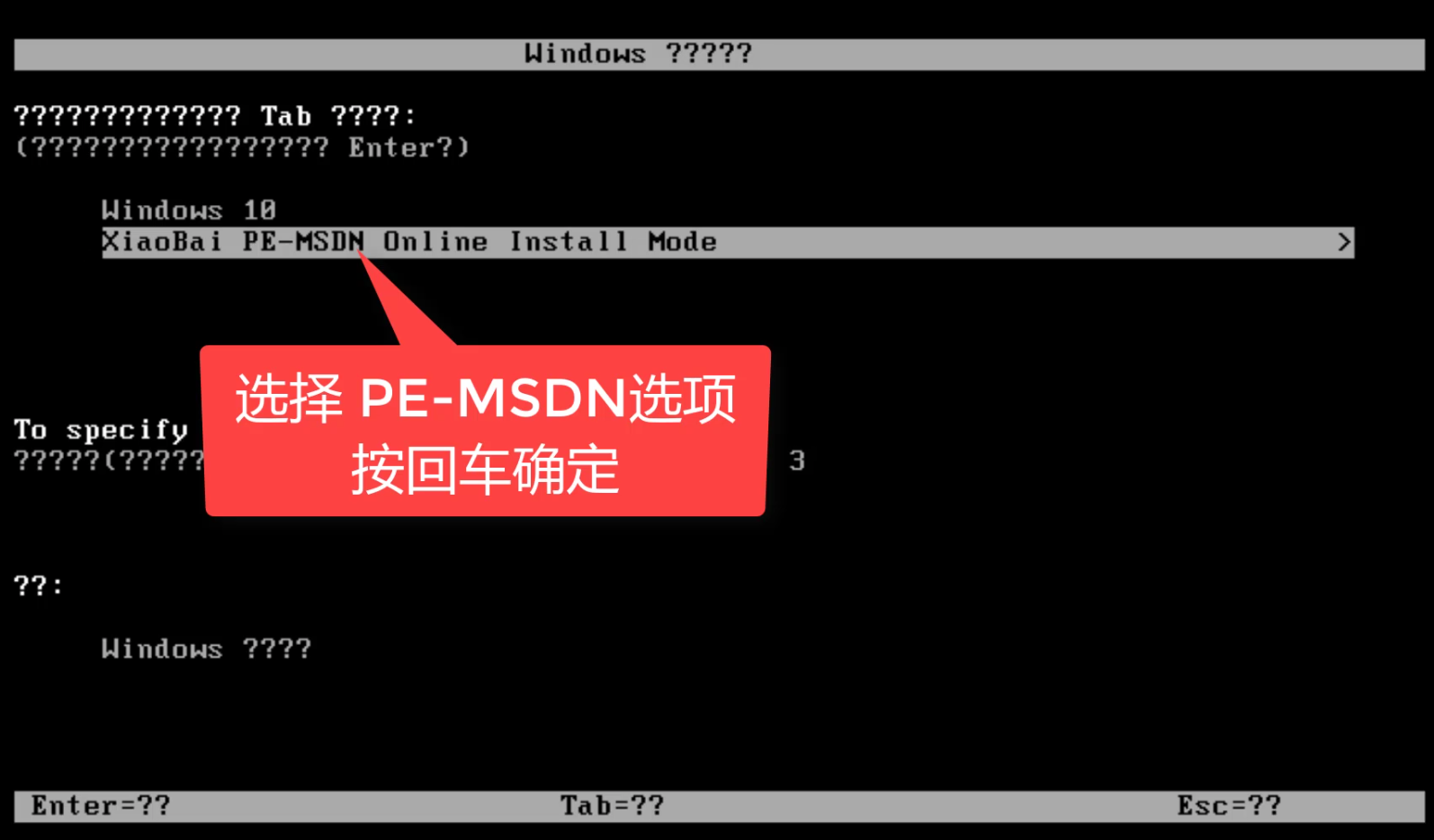
win7图解详情-7
8、等待几分钟后进入PE系统界面,小白装机工具会自动开始安装系统,耐心等候重启进系统,下图所示:
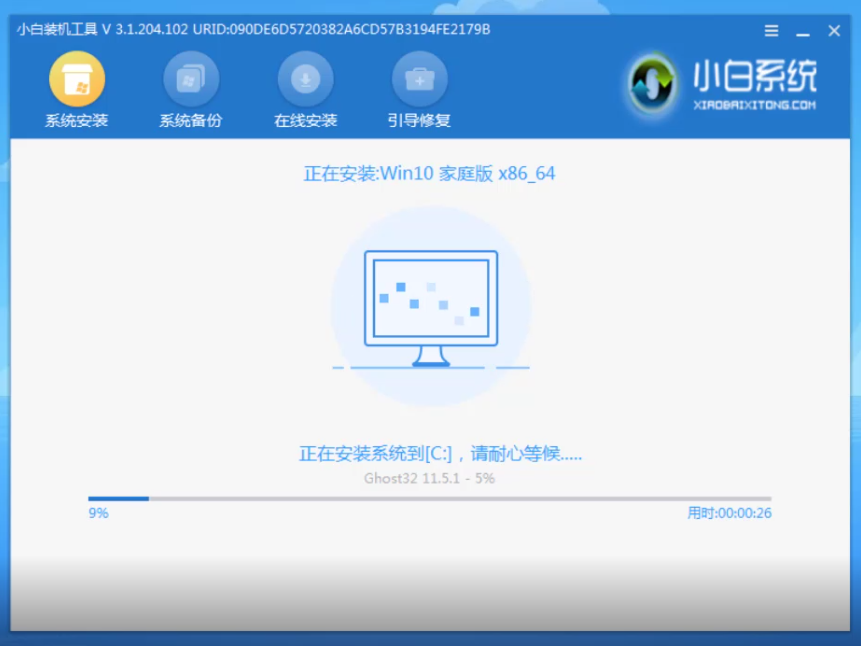
win10图解详情-8
9、系统安装期间会多次自动重启,请放心,最好安装好后自动进入系统,就可以正常使用了哦,下图所示:

重装系统图解详情-9
以上就是win7系统重装win10系统的详细教程,有需要的朋友可以收藏下次有用哦。