如何在电脑上安装打印机
- 2019-05-28 14:00:05 分类:win7
在我们日常工作中,经常会使用到打印机来打印文件或者复印文件之类的,有时候会遇到连接打印机的电脑出现问题无法使用打印机,那么如何更换电脑安装打印机呢?下面小白讲解下如何在电脑上安装打印机吧。
最近小白的朋友遇到电脑上面新打印机安装不上,对于新购买的打印机想要安装成功,必须要学会新的安装方式,下面小白给你带来的就是新的打印机连接电脑安装的教程,有需要的可以一起学习下哦。

如何在电脑上安装打印机图解详情-1
以下是电脑上安装打印机的步骤:
1、首先把打印机连接上电脑,然后电脑点击Win图标,出现的界面选择 设备和打印机,下图所示:
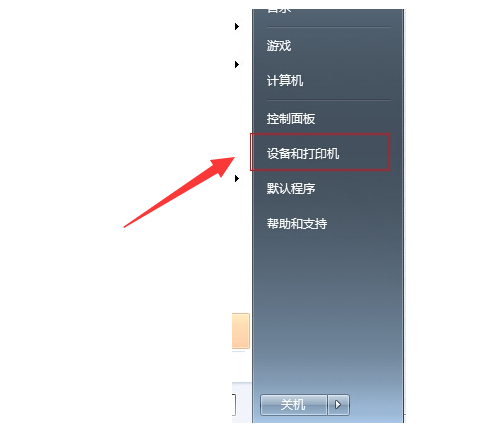
安装打印机图解详情-2
2、任务栏上面点击 添加打印机,下图:

打印机图解详情-3
3、要安装的打印机类型,我们选择 添加本地打印机,下图:

如何在电脑上安装打印机图解详情-4
4、选择使用现有的端口 LPT1:(打印机端口),有的打印机是选择USB的哦,下图所示:

安装打印机图解详情-5
5、然后选择打印机厂商,在右侧选择对应的打印机型号,下图所示:

安装打印机图解详情-6
6、出现的界面是打印机名称命名,接着点下一步,下图所示,

添加打印机图解详情-7
7、最后打印机安装成功,就可以放心使用了,下图所示:

安装打印机图解详情-8
以上就是电脑上面安装打印机的详细教程。
如果想要学习电脑重装系统的话,小编推荐你学习下面的教程,让你秒变装机大神。
相关推荐: