苹果笔记本装win7图文详解
- 2019-06-12 14:00:08 分类:win7
苹果笔记本装win7如何操作是目前来说最能让大家都发问的问题,争对这个问题,我们特意为大家做了苹果笔记本装win7的测试,你还不知道如何使用苹果笔记本装win7的方法,那我们就赶紧观看起来吧。
苹果是支持我们安装windows操作系统的,因为现在有很大的一部分人都习惯用windows7系统,他们认为使用win7系统更有利于自己的操作习惯,那我们应该如何安装win7系统呢?接着我们就一起来看看吧。
苹果安装win7步骤:
插上U盘
选择第一项(制作系统)
第二项(下载驱动),如图所示。

苹果笔记本装win7示例1
点击继续——选择系统镜像放置——点击继续就可以了。
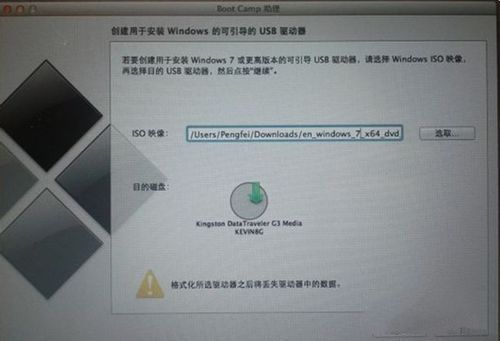
苹果笔记本装win7示例2
重新启动BootCamp
选择第三项安装W7。
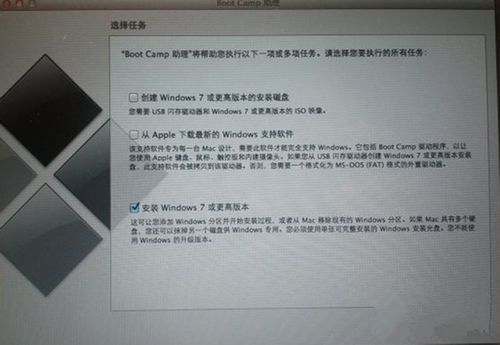
苹果笔记本装win7示例3
没有分区的要进行
分区结束后自动重启。
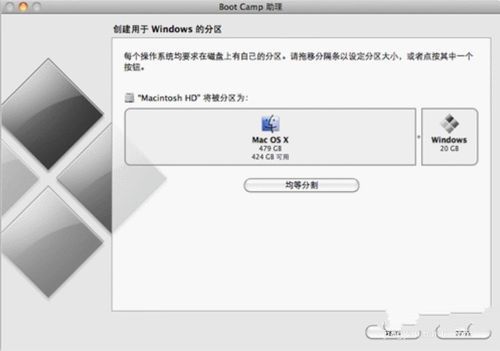
苹果笔记本装win7示例4
重启进入BIOS
出现几个启动菜单
选择从U盘启动就行了。

苹果笔记本装win7示例5
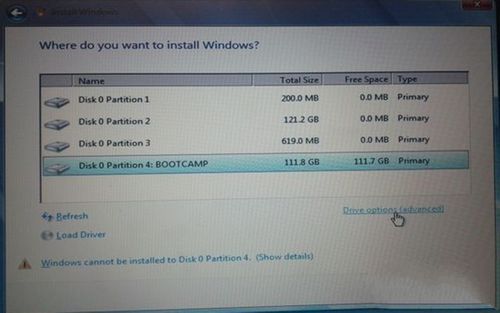
苹果笔记本装win7示例6
接下来就像平时mac装win7系统方法一样。
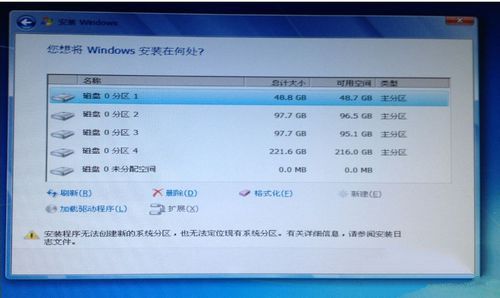
苹果笔记本装win7示例7
出现情况我们可以用光盘装
需要外接一个移动光驱。
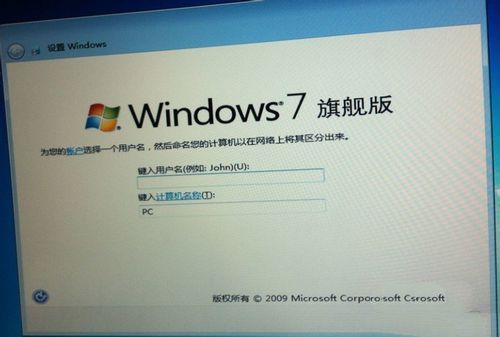
苹果笔记本装win7示例8
解决方法:将驱动添加进win7安装文件里,或是购买一个苹果专用WIN7系统
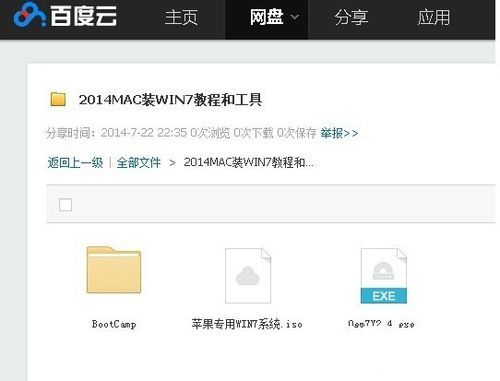
苹果笔记本装win7示例9
打开U盘里的setup.exe来安装
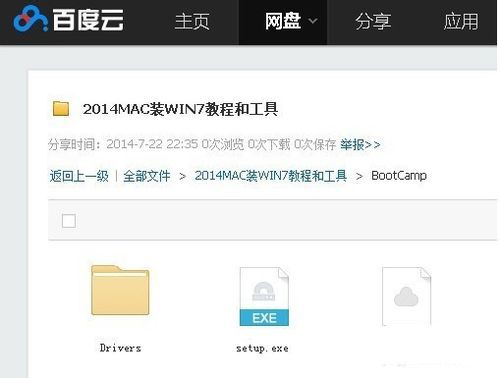
苹果笔记本装win7示例10
以上就是小编为大家介绍的苹果笔记本装win7图文教程,苹果笔记本装win7图文教程到这里就全部结束了,好了,小编废话也不多说了,希望大家可以喜欢这种苹果装win7系统方法。