如何用u盘装win7系统
- 2019-06-20 12:00:05 分类:win7
如何用U盘重装win7系统呢?上期给大家讲解了一键重装系统的方法,但是一键重装系统需要在电脑可以开机的情况下重装。很多朋友反映自己电脑开不了机了该怎么重装系统呢?那就瞧瞧下面的方法吧
近来有很多U盘装win7系统的方法,其实U盘装win7系统也不难,主要步骤有三:制作U盘启动盘,设置U盘启动,进入pe系统安装系统。今天,我就教大家U盘重装win7系统的详细步骤
U盘重装系统准备工具
1、小鱼一键重装系统软件,下载地址:http://www.xiaoyuxitong.com/
2、win7系统镜像,下载地址:http://www.01xitong.com/
3、大于10G的U盘空一个
4、可以正常上网的一台
U盘重装系统详细步骤
1、使用可以上网的电脑下载小鱼一键重装系统软件,U盘插入这台电脑,关闭杀毒软件,打开小鱼系统软件。这时候也可以将win7系统镜像下载到电脑上
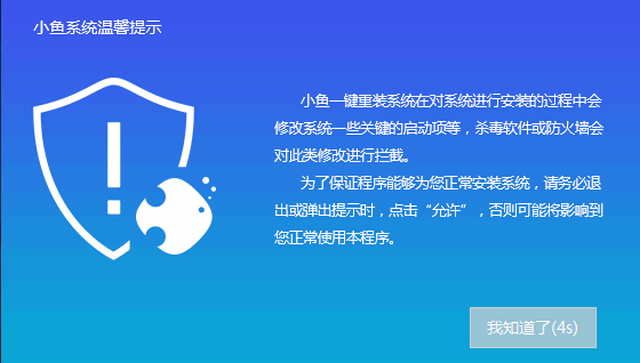
如何用u盘装win7系统图解详情-1
2、进入软件界面。选择U盘启动下方的ISO模式
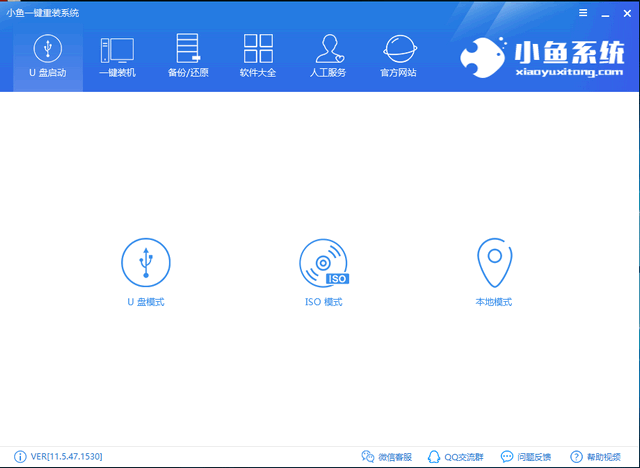
U盘装win7图解详情-2
3、直接点击第一个生成ISO镜像文件按钮
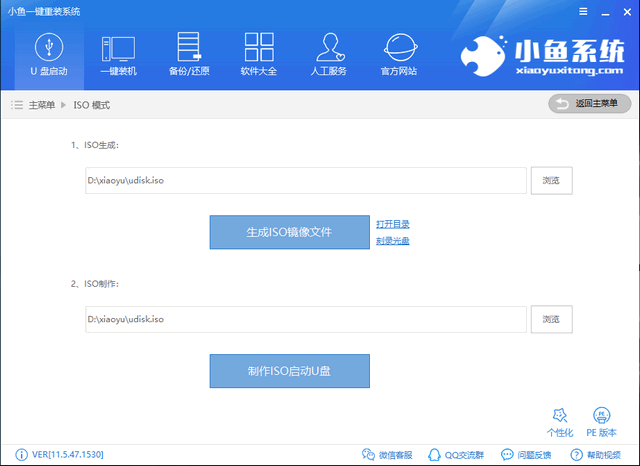
u盘图解详情-3
4、生成完成后点击取消。点击制作ISO启动U盘
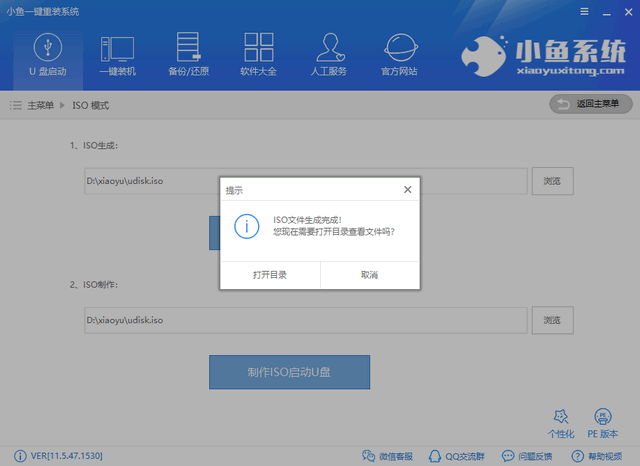
u盘图解详情-4
5、出现写入硬盘映像窗口,点击写入,等待启动盘制作完成后,将下载好的系统镜像拷贝到U盘中
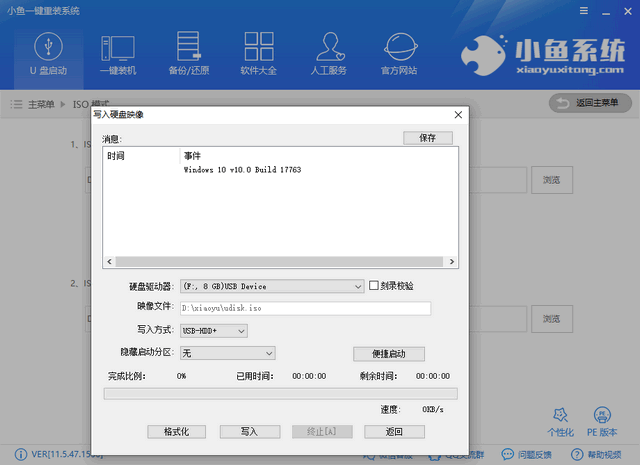
如何用u盘装win7系统图解详情-5
6、在U盘启动U盘模式中还可以查询等会要用到的U盘启动快捷键,有问题还可以联系人工客服哦
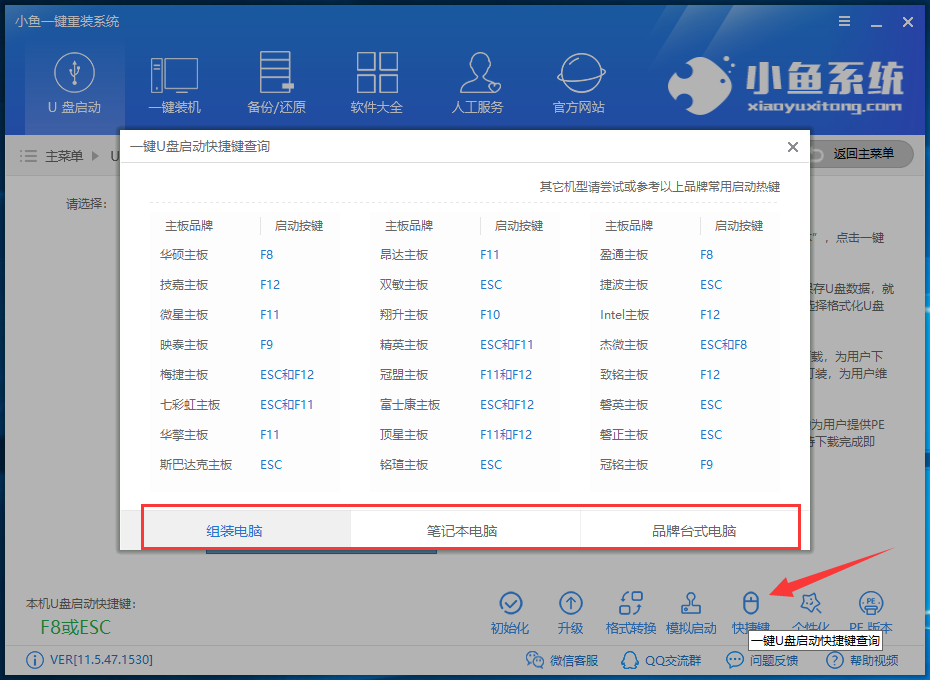
U盘装win7图解详情-6
7、U盘插入需要重装win7系统的电脑上,按下开机键后不停的点击启动热键,选择USB选项,回车

U盘装win7图解详情-7
8、小鱼系统PE选择界面选择02新机型
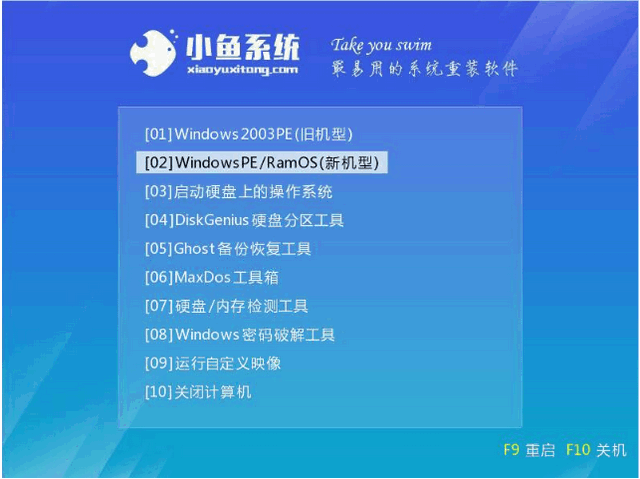
u盘图解详情-8
9、启动管理器界面选择64位的回车,如果内存较小就选择32位的
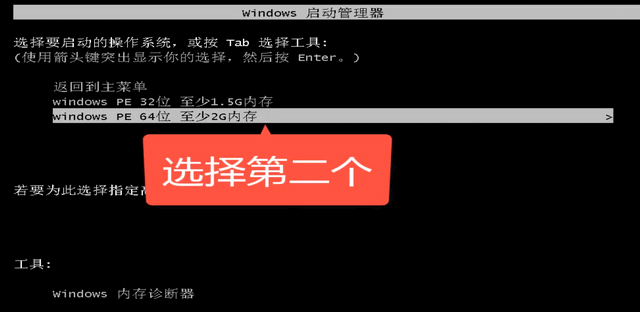
如何用u盘装win7系统图解详情-9
10、进入小鱼PE系统,弹出装机工具,勾选下载好的系统镜像,左下角目标分区选择C盘,点击安装系统即可。安装完成后拔出U盘,重启电脑
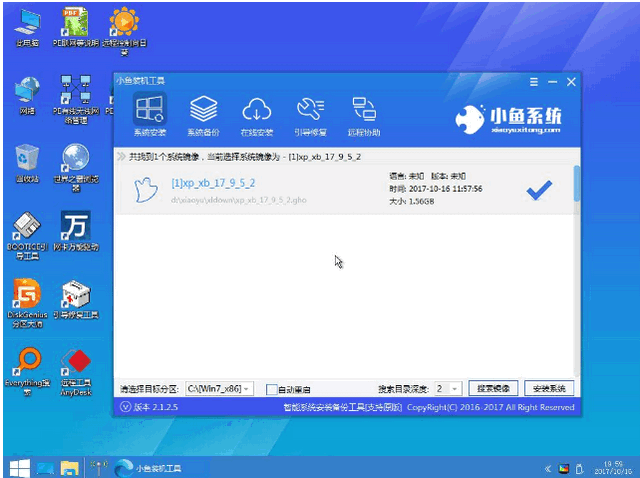
U盘装win7图解详情-10
11、最后的系统配置完成后即可正常使用win7系统

win7系统图解详情-11
以上就是U盘装win7系统的简单方法了,适应于电脑系统崩溃开不了机的时候重装系统,如果您电脑是2015年之后购买的,建议还是安装win10系统