win7系统安装教程
- 2019-06-28 10:00:00 分类:win7
win7系统依然炙手可热,在安装系统时很多小伙伴都是选择安装win7系统。但是有些朋友是第一次安装,怕麻烦该怎么办呢?使用一键重装系统软件就可以啦,没有计算机基础的小伙伴也能实现win7系统的安装哦
如何一键重装win7系统呢?大家都知道,现在最简单的系统安装方法就是一键重装了,但是有些朋友听说win7系统安装起来有点复杂,迟迟不敢动手。我给大家整理了一键重装win7系统的详细教程,一起来了解一下吧
win7系统安装教程
1、下载装机吧一键重装系统软件,下载地址:http://www.125315.com/,建议同时下载一个驱动精灵网卡版到其他盘符,避免重装系统出现缺少驱动的现象
2、重装系统会格式化C盘,需要备份C盘重要数据。打开装机吧工具,退出杀毒软件,点击我知道了
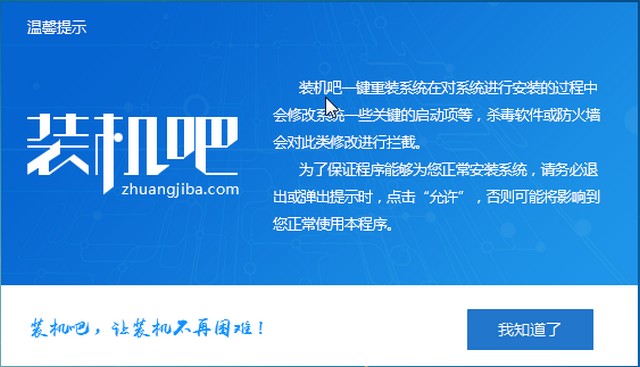
安装win7图解详情-1
3、一键装机>>系统重装
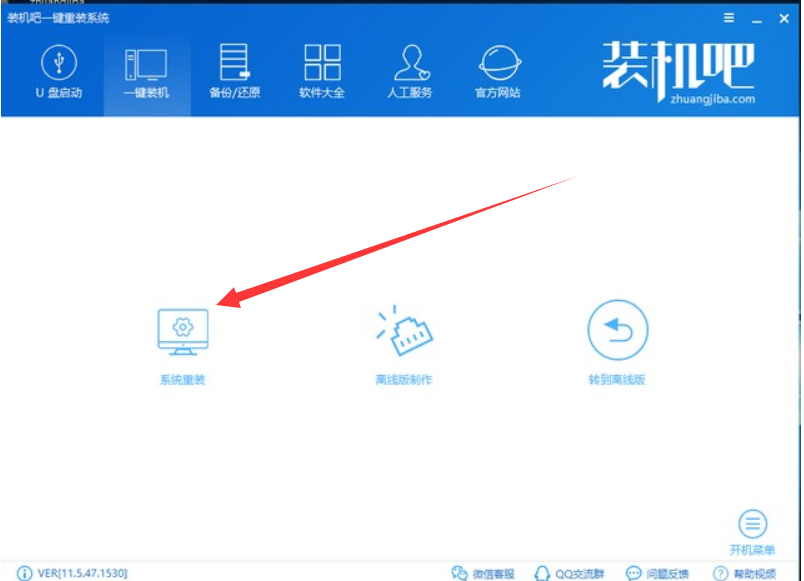
一键重装win7图解详情-2
4、开始检测本地安装环境,查看此界面的分区形式,MBR分区可以正常安装win7系统,如果是GPT分区还是安装win10系统吧
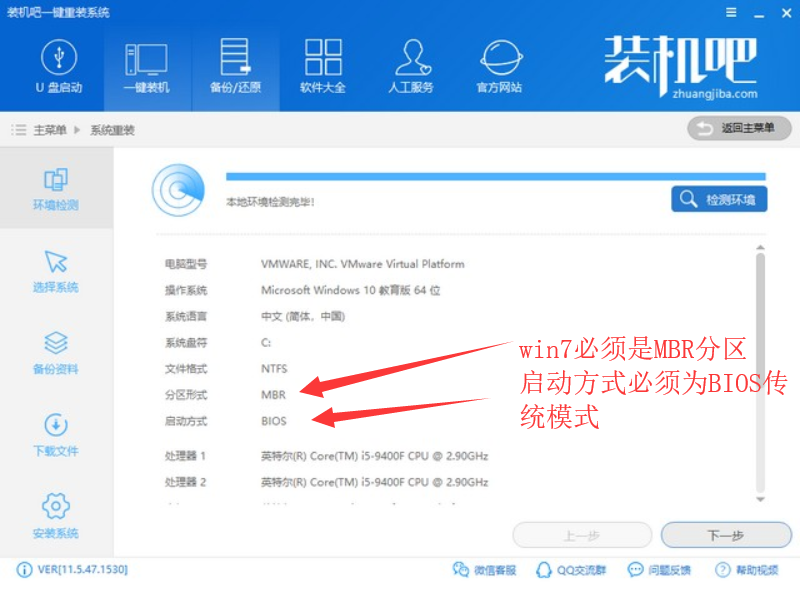
安装win7图解详情-3
5、选择win7系统,点击下一步,注意一下系统位数
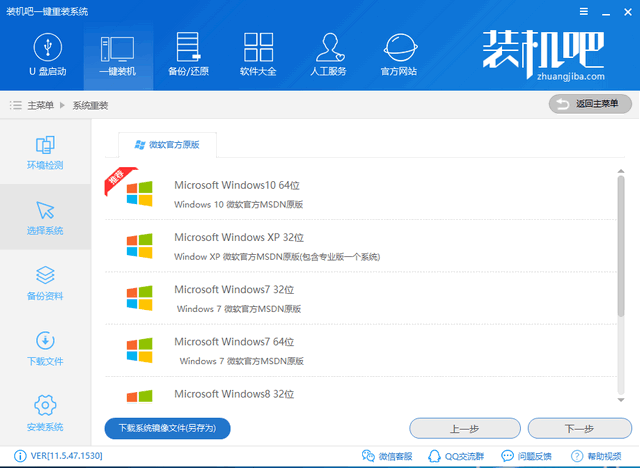
win7系统安装教程图解详情-4
6、选择备份资料,下一步,点击安装系统就可以进行系统的安装啦,后续步骤了解一下就行,不需要我们进行操作
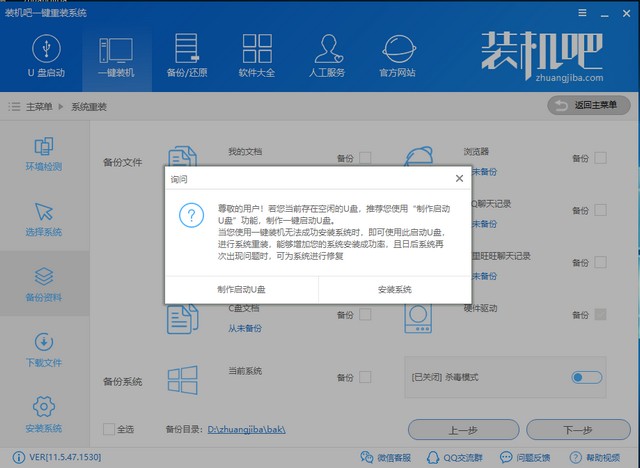
win7系统安装教程图解详情-5
7、第一阶段安装成功,等待重启电脑
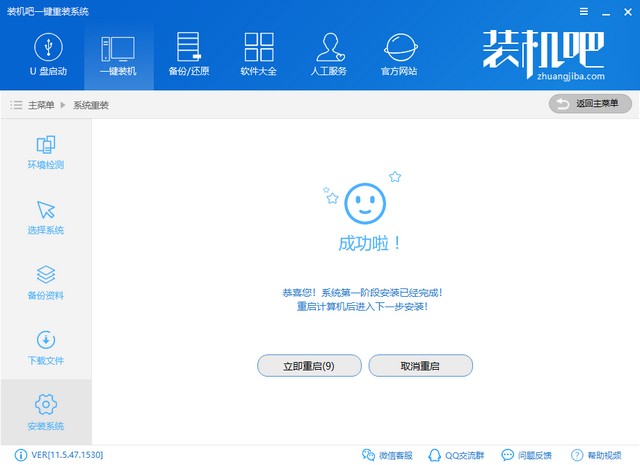
win7图解详情-6
8、等待重启进入PE系统,自动安装win7镜像文件
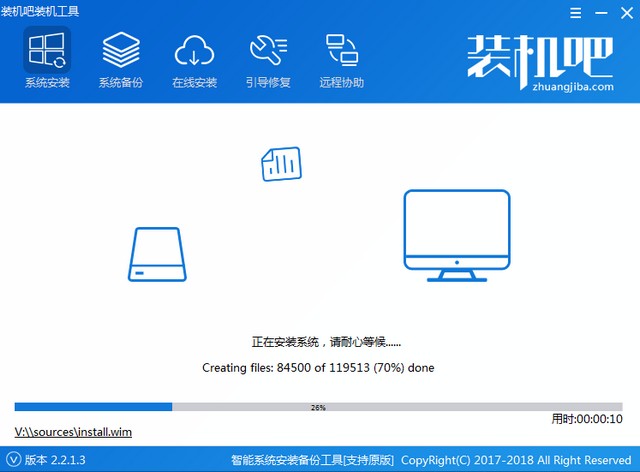
安装win7图解详情-7
9、系统安装成功,等待重启
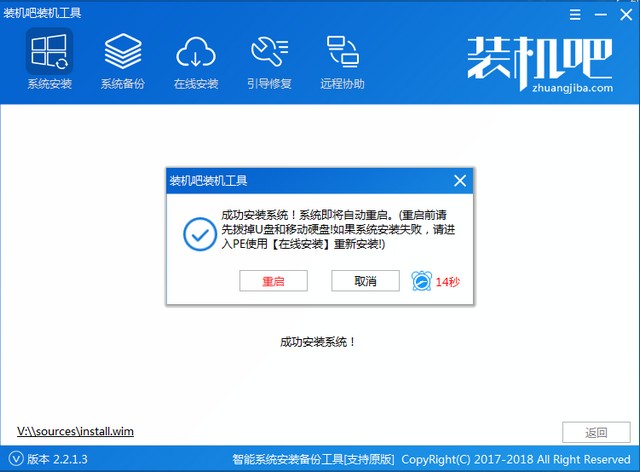
一键重装win7图解详情-8
10、进入win7系统就可以正常使用啦

win7图解详情-9
上述就是win7系统安装教程了,非常适合小白朋友使用,有问题还可以联系人工客服哦