win10装win7教程
- 2019-07-06 10:00:00 分类:win7
win10如何重装win7系统呢?如果是新购买的电脑(2016年之后的电脑),小编建议大家还是不要重装win7系统了,现在的电脑都是以win10系统为核心,不兼容win7系统,会造成主板USB接口失灵的现象。
自从win10系统发布后,win7、win10的斗争从来没有停止过,不是win7升级了win10系统,就是win10重装回win7系统。上期小编给大家分享了win7升级win10系统的教程,今天,就教大家win10系统装win7系统的方法吧
win10装win7系统教程
准备工作
1、下载装机吧一键重装系统软件,下载地址:http://www.125315.com/
2、备份C盘重要资料,重装系统会格式化系统盘
3、下载驱动精灵网卡版:http://www.drivergenius.com/wangka/或者驱动人生网卡版:http://qd.160.com/,装机吧支持的是微软官方原版镜像,其中不包含驱动。为了避免安装系统后出现缺少驱动的情况,建议大家还是将驱动软件下载到D盘
详细步骤:
1、打开装机吧一键重装系统软件,退出杀毒软件,避免因拦截造成重装失败,点击我知道了进入装机吧主界面

win10装win7图解详情-1
2、选择一键装机>>系统重装
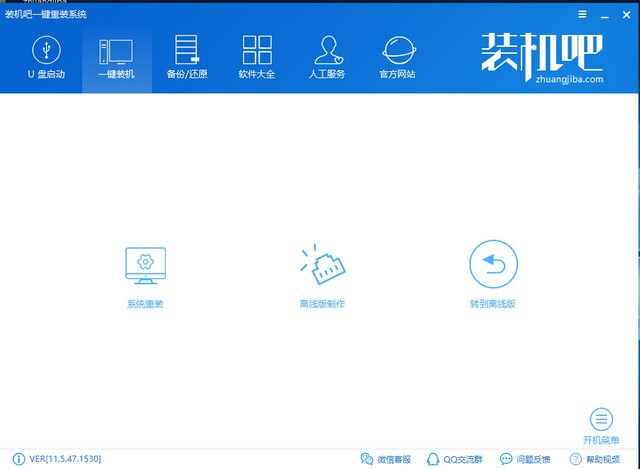
win10装win7图解详情-2
3、安装win7系统必须是MBR分区形式,等待系统检测完成后可以注意一下。否则就需要使用装机吧U盘模式制作U盘启动盘重装win7系统了。如果制作过程中遇到疑问还可以联系人工客服哦
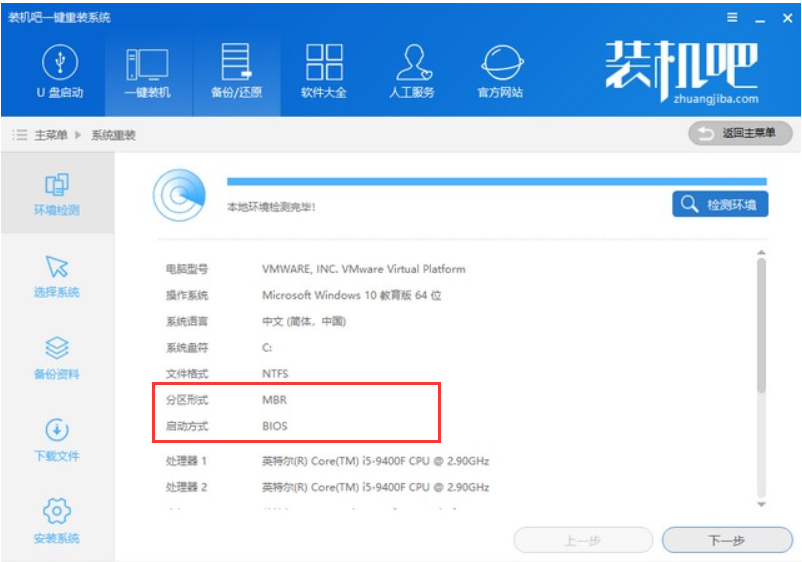
win10图解详情-3
4、这个界面就可以选择需要安装的win7系统了
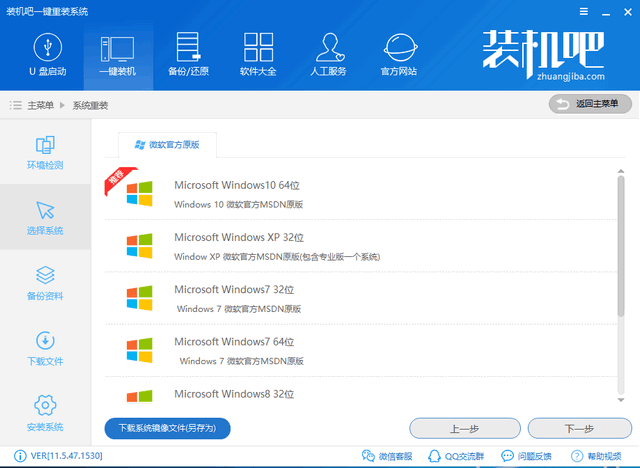
win10重装win7教程图解详情-4
5、出现备份资料界面就直接跳过吧,不然会浪费很长时间,毕竟准备工作中我们自己手动备份的更加保险一点。下一步后出现询问窗口,点击安装系统。后续步骤就无需我们操作
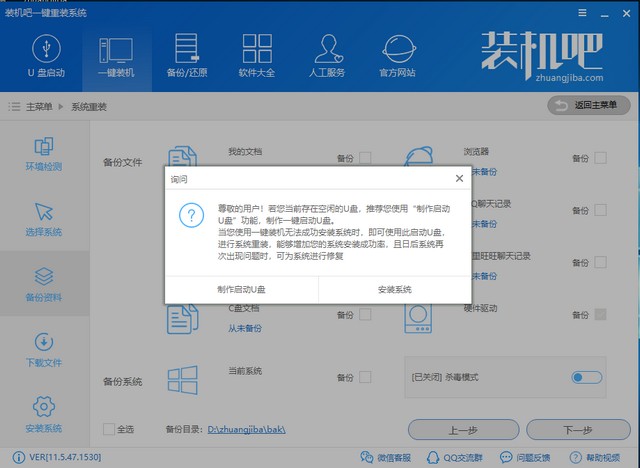
win10装win7图解详情-5
6、耐心等待一会儿就会看到win7系统界面啦
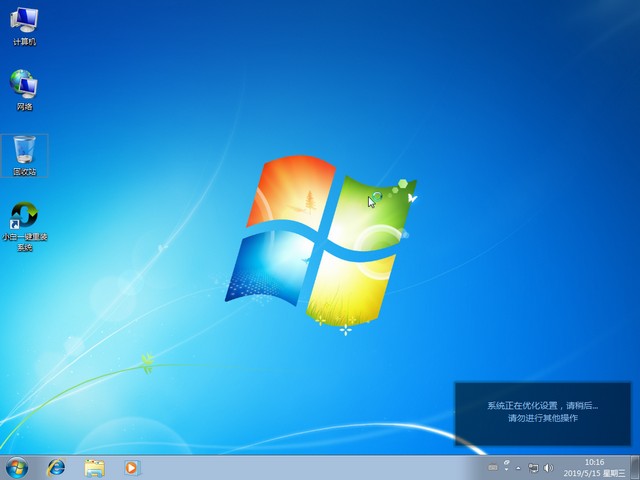
win10图解详情-6
以上就是win10装win7系统的图文教程了,跟着步骤走,相信你一定可以安装成功