电脑如何清理c盘空间
- 2019-07-15 10:00:02 分类:win7
电脑如何清理C盘空间呢?很久没有清理系统垃圾,今天打开C盘一看,都飘红了。使用第三方软件只能清理几十兆垃圾,还不如使用系统自带的空间清理方法。接下来,我就给大家介绍一下电脑清理C盘空间的详细步骤
近来有不少网友询问小编清理电脑C盘的方法,大家都知道,一般系统都是安装在C盘,C盘空间小会导致系统运行卡顿。那么如何清理C盘空间呢?今天,我就将清理C盘空间的方法分享给你们
电脑清理C盘空间教程
方法一:磁盘清理
1、双击桌面计算机进入,右击C盘,选择属性

磁盘清理图解详情-1
2、点击磁盘清理
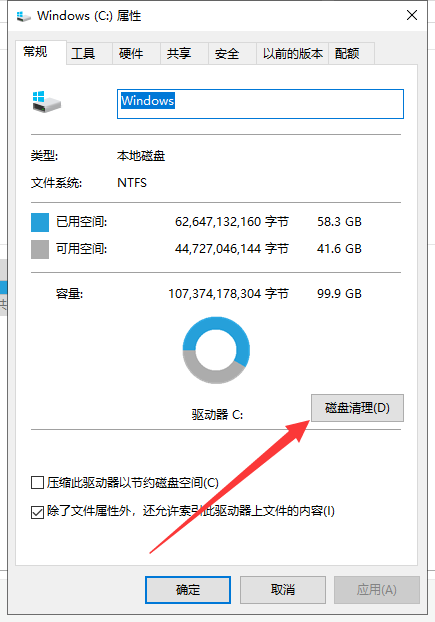
电脑清理c盘空间图解详情-2
3、等待数据计算完成,弹出磁盘清理窗口,勾选需要删除的文件,点击确定即可
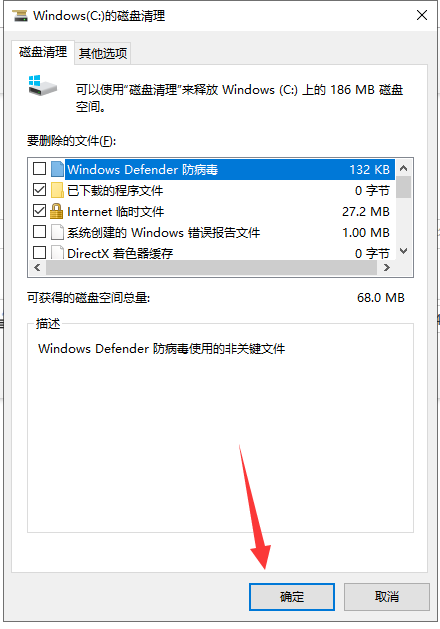
电脑清理c盘空间图解详情-3
4、出现确认窗口,点击删除文件
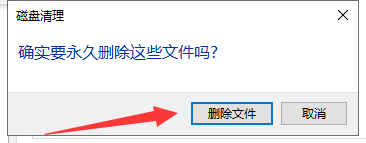
电脑图解详情-4
方法二:系统设置清理C盘(适用于win10系统)
1、【win+i】快捷键打开设置窗口,点击系统
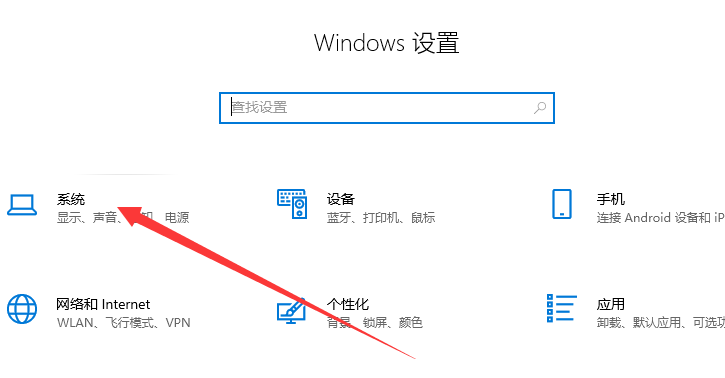
磁盘清理图解详情-5
2、点击存储,将存储设置的开关打开,点击立即释放空间
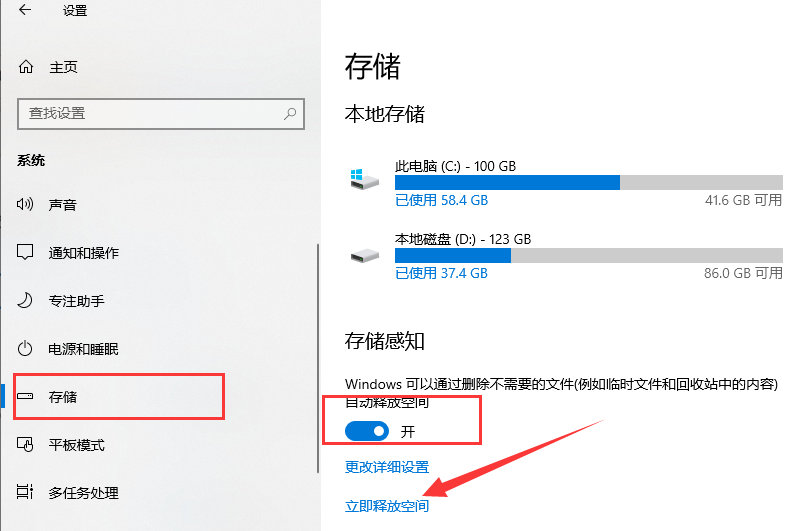
磁盘清理图解详情-6
3、出现立即释放空间界面,等待检测完成后,选择需要删除的文件,点击删除文件就可以啦
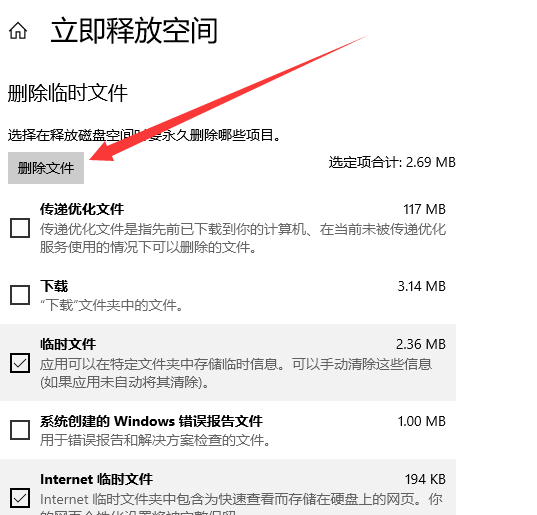
c盘图解详情-7
以上就是电脑如何清理C盘空间的详细步骤了,是不是很简单呢?