手把手教你电脑开不了机怎么重装系统win7
- 2020-05-07 10:00:28 分类:win7

电脑使用就来,难免会出现些这样或那样的问题。比如说遭受病毒攻击,系统崩溃导致电脑无法正常开机,要怎么在电脑开不了机的情况使用u盘重装win7系统呢?接下来,小编就详细的给大家介绍一下电脑开不了机怎么使用u盘重装系统win7。
电脑开不了机怎么重装系统win7:
1,首先,找到一个可以正常使用的计算机,和8G以上的空u盘一个。

2,打开网页搜索引擎搜索“装机吧官网”到官方网站内下载装机吧一键重装系统软件,并将u盘插到电脑的USB接口处。
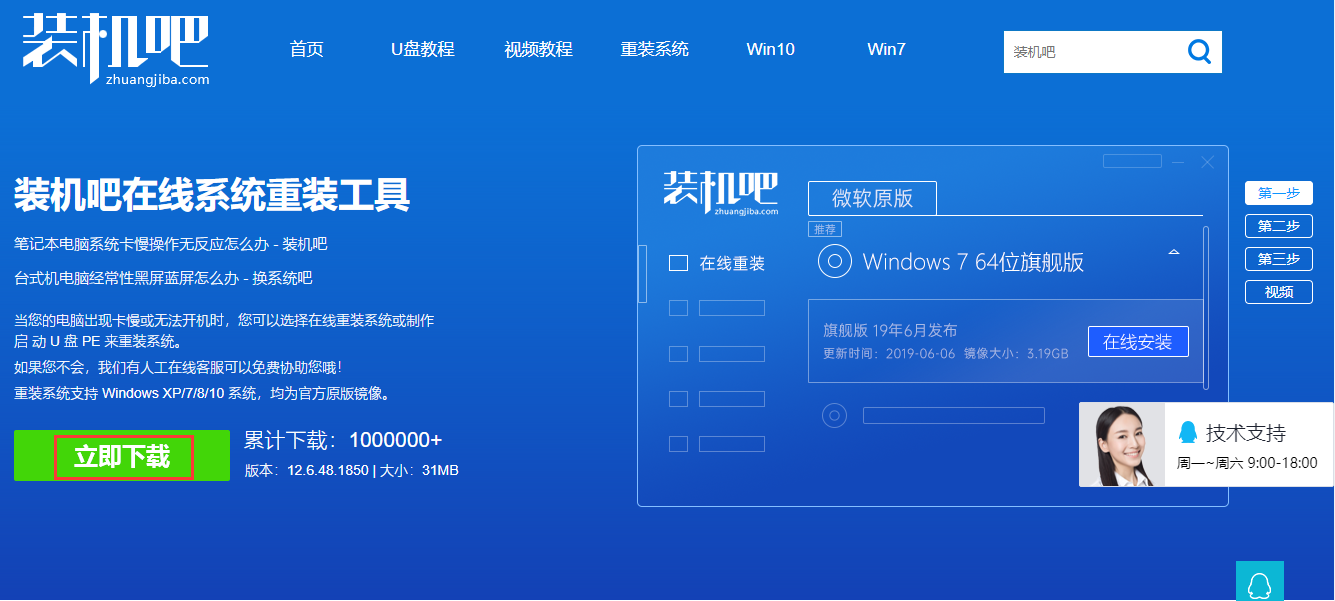
3,关闭计算机内的防毒软件,打开装机吧一键重装系统软件,将界面切换到“制作系统”,等待装机吧识别到u盘后直接点击“开始制作”下一步。
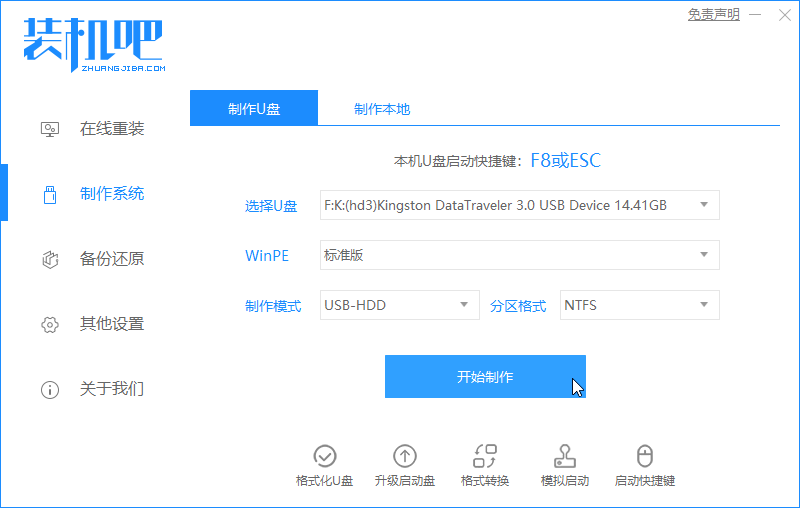
4,勾选上需要重装的Windows7系统,点击右下角的“开始制作”按钮。

5,经过一段时间的等待后,装机吧一键重装系统软件提示“启动u盘制作成功”,点击“预览”查看需要重装的电脑启动快捷键是什么。
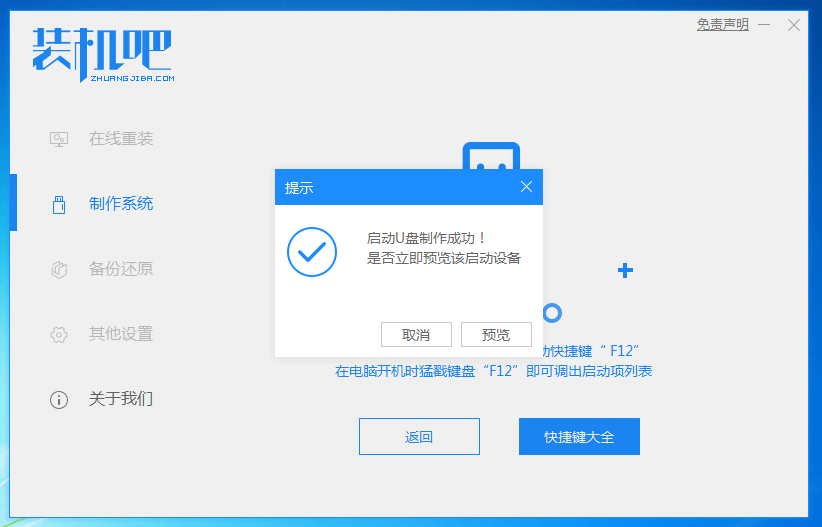
6,确认好电脑的启动快捷键是哪个后,将u盘拔出插入需要重装的电脑。
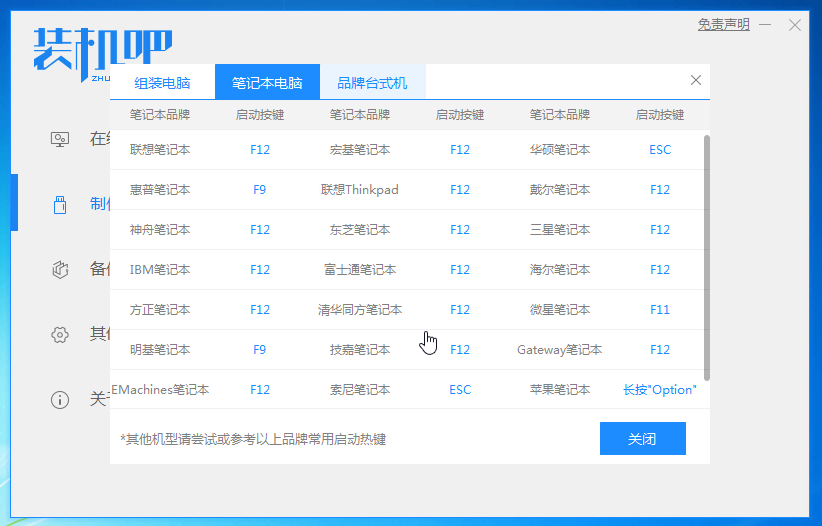
7,启动电脑快速断续的按启动快捷键进入快速启动菜单,选择“u盘启动项”并按下回车键。

8,进入PE系统选择界面,选择“启动win10x64 PE(2G以上内存)”按回车键进入。

9,选择需要重装的Windows7系统版本,目标分区一般为C盘。
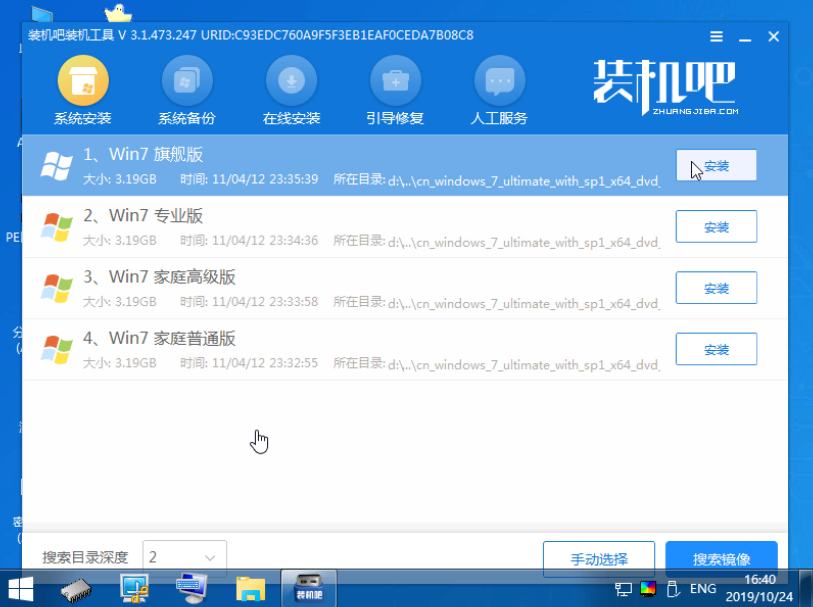
10,耐心等待win7系统安装完成,将u盘拔出,重启电脑进入全新的win7系统桌面。

关于电脑开不了机怎么重装系统的问题讲解到此就结束了,装机吧一键重装系统还有人工客服的技术支持,当你在重装系统时遇到不懂的问题时,可以随时咨询人工客服哦。