怎么样重装系统windows7图文详解
- 2023-06-27 11:20:16 分类:win7
大家工作中,生活中都在频繁使用电脑,那么电脑难免就会出现一些故障需要靠重装系统来解决,大家的电脑基本都在使用windows7系统,那么小伙伴知道怎么样重装windows7系统吗?接下来小编就给大家分享下怎么样重装系统windows7教程,希望能帮助到大家。
工具/原料:
系统版本:windows7系统
品牌型号:honor magic book12
软件版本:咔咔装机工具v3.1.39.319 ;魔法猪装机工具v3.1.39.319
方法/步骤:
方法一:使用魔法猪装机工具操作
1、怎么样重装系统windows7系统教程,首先我们下载魔法猪软件并打开,在电脑上插入u盘,然后点击开始制作启动盘。

2、然后点击选择好要制作的系统版本,点击开始制作。

3、在确认好已备份好所有资料后,点击确定。

4、耐心等待下载安装系统所需要的各种资源。
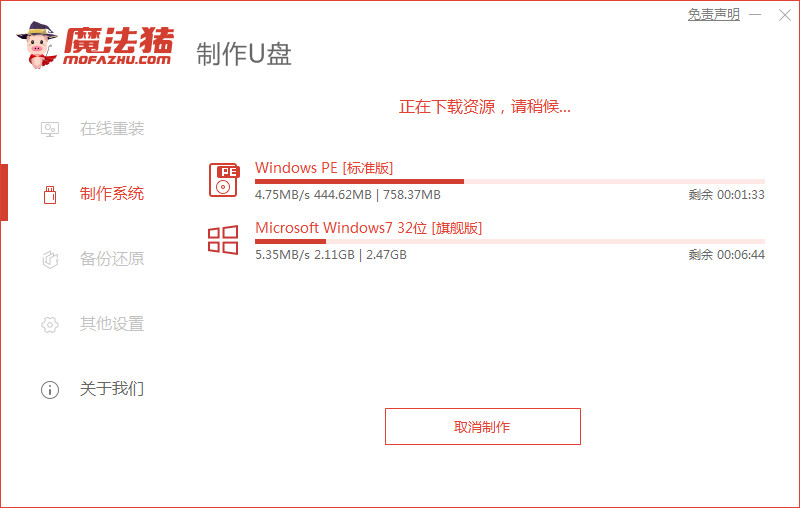
5、耐心等待电脑启动盘制作中。

6、在提示u盘制作完成后,我们点击取消。

7、将电脑u盘插入要安装系统的电脑,然后开机按启动热键进入系统,选择usb选项,点击回车。

8、耐心等待电脑系统自动安装。

9、接着在提示安装完成后,点击立即重启。

10、在经过反复重启后,进入系统桌面,就说明安装完成啦。

方法二:使用咔咔装机工具操作
1、首先我们先下载安装咔咔装机软件,将u盘插入电脑,点击u盘重装系统。

2、然后在进入后点击本地模式,设备栏选好自己的u盘,点击开始制作。
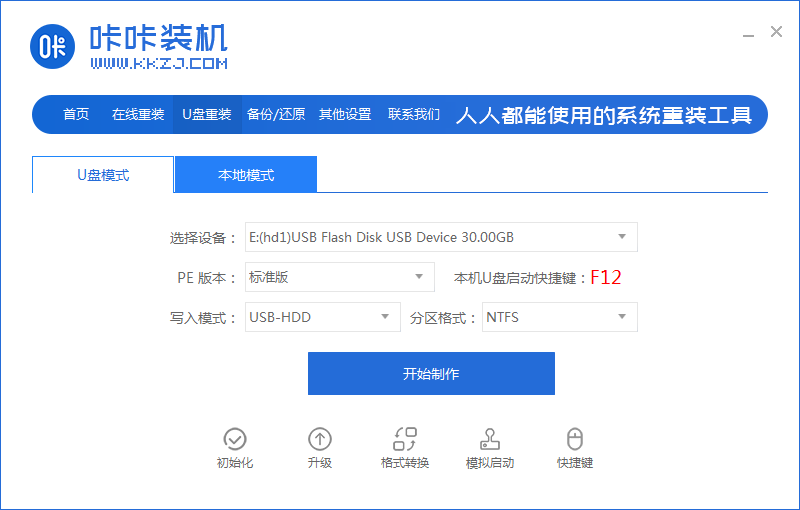
3、选择要按装的系统版本,接着点击开始制作。

4、确认电脑u盘内的重要资料都已保存妥当,我们点击确定。
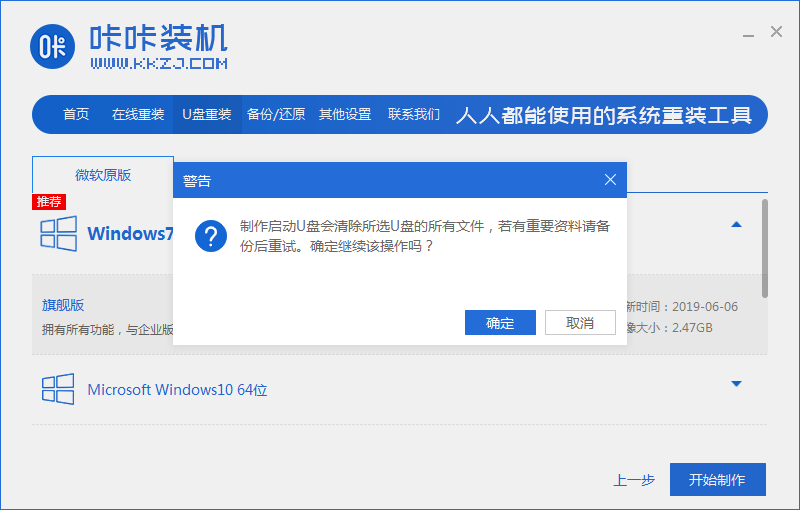
5、耐心等待下载制作启动u盘的资源。

6、下载完毕后,会自动进入制作u盘的过程。
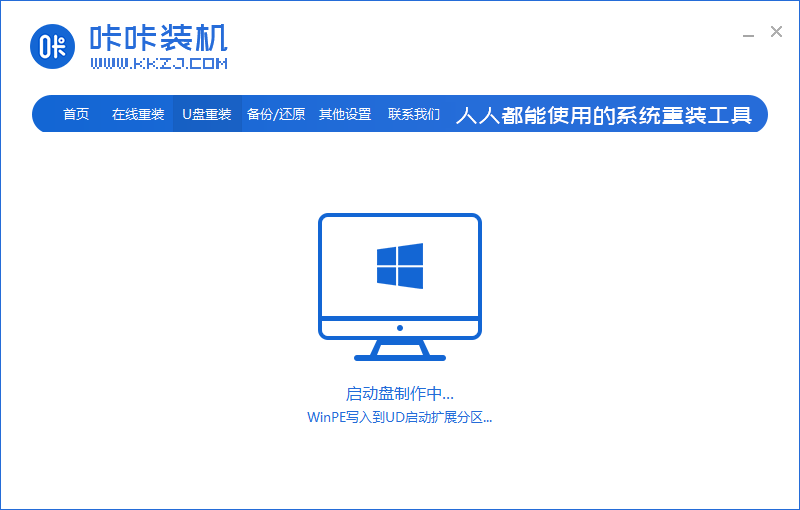
7、在提示u盘制作成功后,我们点击取消,记住自己电脑型号的启动热键,点击重启电脑。
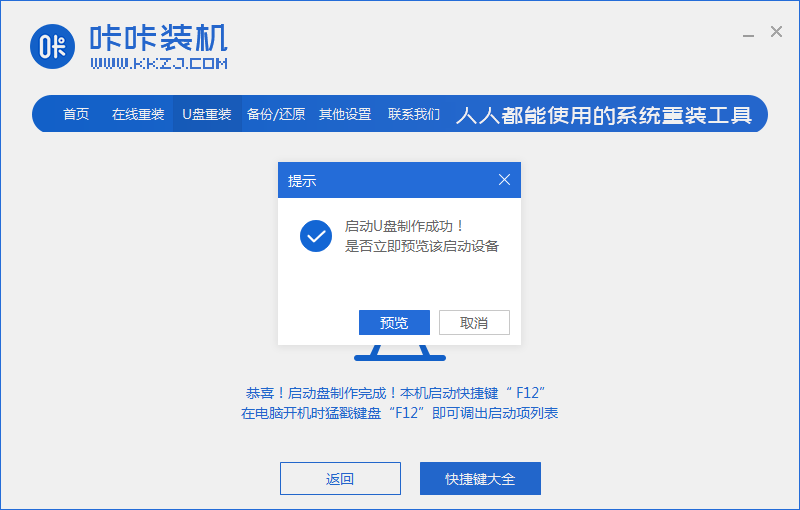
8、电脑开机后按热键进入bois,我们选择USB选项,点击回车。

9、耐心等待电脑系统自动重装。
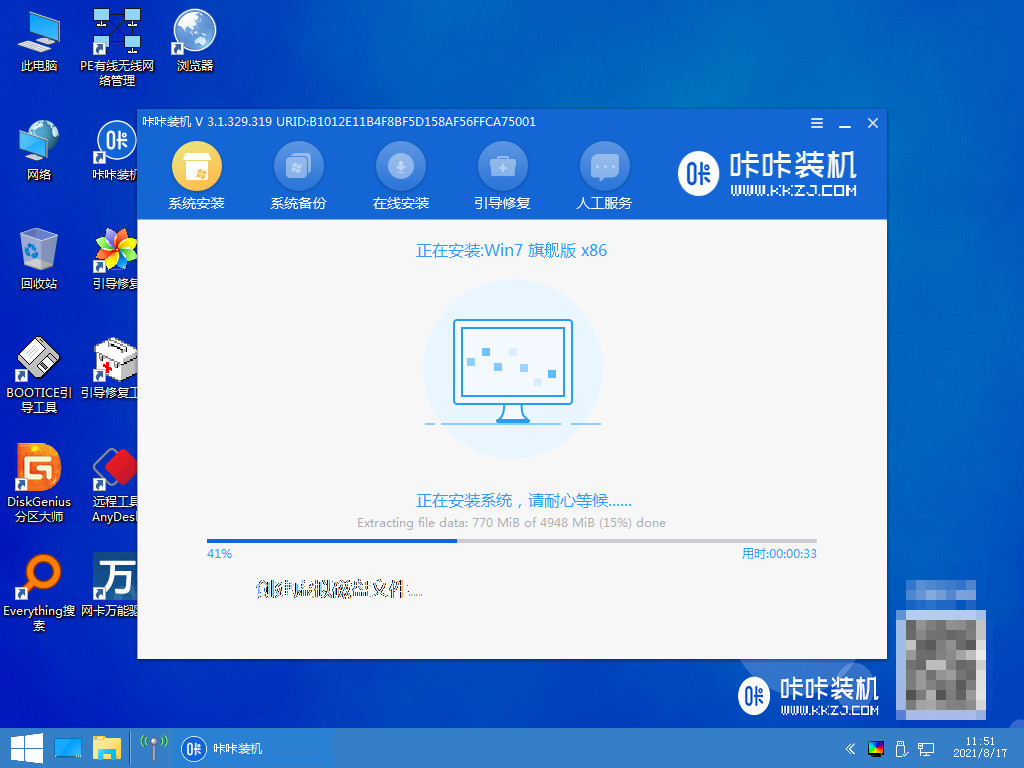
10、在电脑提示安装完成后,就点击立即重启。

11、电脑重启完成后进入系统桌面,就表示系统安装完成啦。

知识拓展:
系统重装的是小伙伴们在使用电脑过程中都会遇到的,电脑蓝屏的故障是最的了,那么电脑蓝屏故障的原因有那些呢?有什么预防措施呢?我们接着往下看:
一、电脑蓝屏的一些原因:
1.硬件故障:硬件故障是指电脑的物理部件出现了问题,比如内存条、硬盘、显卡、主板等。这些部件如果有损坏、老化、不兼容、过热等情况,都可能导致电脑无法正常运行,出现蓝屏。
2.软件故障:软件故障是指电脑的程序或操作系统出现了问题,比如病毒、驱动、注册表、系统文件等。这些程序或文件如果有损坏、缺失、冲突、不匹配等情况,都有可能导致电脑无法正常运行,出现蓝屏。
3.人为操作:人为操作是指用户自己对电脑进行了不恰当的操作,比如修改设置、删除文件、安装软件等。这些操作如果没有按照正确的步骤或规范进行,都可能导致电脑无法正常运行,出现蓝屏。
二、一些预防措施:
1.定期清理和维护:用户应该定期清理和维护你的电脑硬件和软件,保持它们在良好的状态。比如清除灰尘、散热风扇、垃圾文件、无用程序等。
2.合理使用和保护:用户应该合理使用和保护你的电脑硬件和软件,避免对它们造成不必要的损伤或压力。比如不要随意拔插、碰撞、过载、过压等。
3.及时更新和升级:用户应该及时更新和升级你的电脑硬件和软件,使它们能够适应新的需求和环境。比如安装最新版本的驱动程序、操作系统、杀毒软件等。
总结:
以上就是小编给大家带来关于怎么样重装系统的教程,这里拿wind7为例子,操作非常简单,还介绍了电脑常见故障的原因,跟一些预防措施,希望对大家有所帮助。