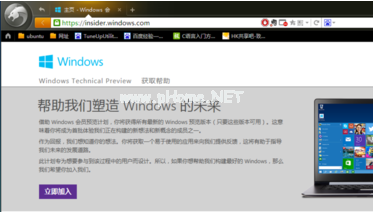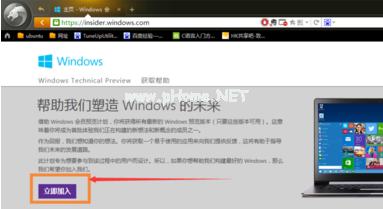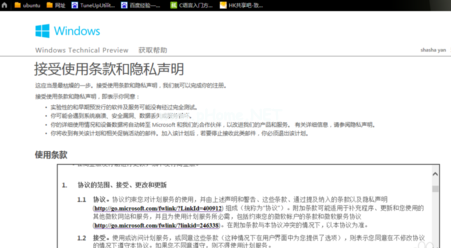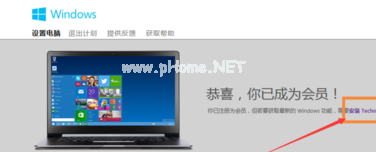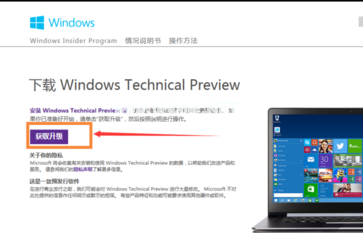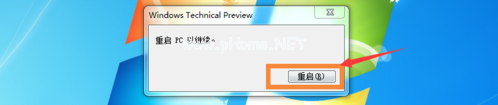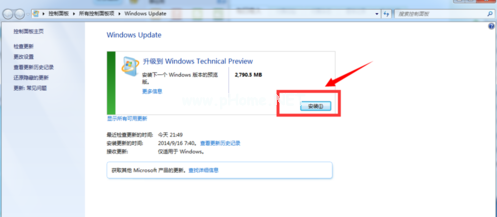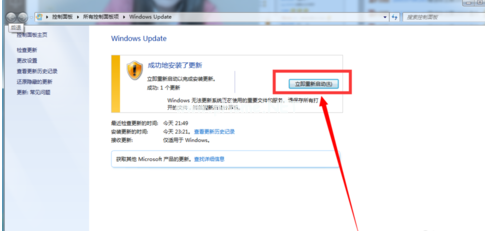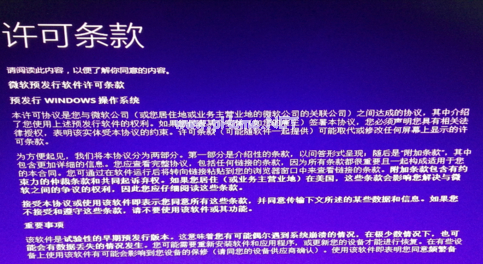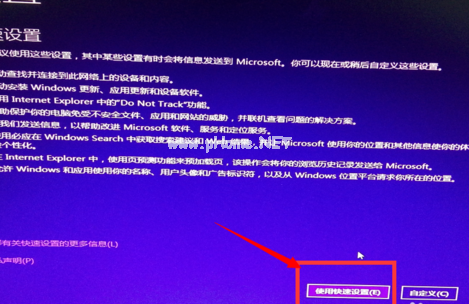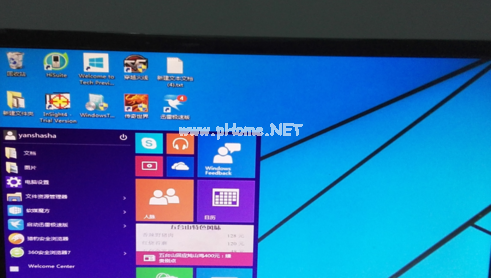大神教你win7如何升级win10
- 2017-08-09 18:04:27 分类:win7
据小编了解现在有很多朋友想要win7如何升级win10下载及安装教程,喜欢为大家决解问题的小编。就去了解了关于这方面的一些教程,经过小编的努力总结出一些简单的图文教程,那么接下来就由小编带给大家win7如何升级win10下载及安装教程。一起来看看吧
小编近期发现有许多朋友喜欢win10系统,刚好小编最近也在关注这方面的东西。既然大家都喜欢这些东西,小编也在网上搜集了一些资料和一些自己对于这方面的一些了解。下面就让我给大家带来一些关于win7如何升级win10的教程,希望大家喜欢。
win7如何升级win10?
首先我们需要到微软的官方网站上面,登录微软官网。
登录之后,我们这里直接点击“立即加入”,加入微软预览版的试用。
接着到“接受使用条款和隐私声明”,我们点击“我接受”。
然后点击“安装Technical Preview”。
因为我们这里是需要升级,所以我们直接点击“获取升级”
下载好升级部件以后,我们运行,运行之后,会如图示提示重启。我们直接重启。
重启之后会自动弹出Windows Update,我们点击“检测更新”。
然后点击“安装”。
等待下载安装完毕之后,我们点击“立即重新启动”。
接下来我们需要做的更多是等待,这个过程大概会持续1个多小时,这要看电脑的配置还有你本身win7安装的程序的多少来决定。前后要经历很多步骤,但是我们都不需要理会,我们要做的就只是等待就好了。
漫长的等待之后,我们进入了升级的末端,这里会弹出一个许可条款,我们直接点击“我接受”就可以了。
然后我们可以点击“使用快速设置”,也可以点击自定义。
接下来,我们要做的还是等待,这个时候会为系统安装一些应用。
等应用安装完毕之后,进入win10界面。到这里我们的升级完成了。